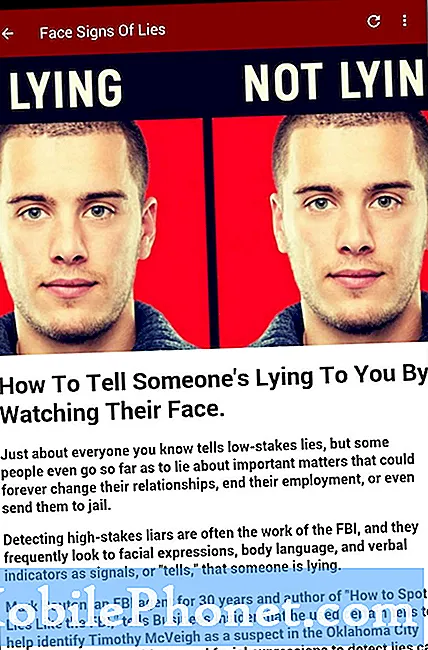콘텐츠
기본적으로 Mac의 관리자 비밀번호는 iCloud 비밀번호입니다. 이것은 OS X Yosemite에서 소개 된 새로운 기능이지만, 모든 사용자가 좋아하는 것이 아니므로 원하는 관리자 비밀번호를 다시 사용하는 방법은 다음과 같습니다.
이전 버전의 OS X에 대한 좋은 점은 OS X을 처음 설치할 때 설정 과정에서 자신 만의 관리자 암호를 설정할 수 있다는 것이 었습니다. OS X Yosemite는 더 이상이 작업을 수행하지 않으며 단순히 iCloud 암호를 기본 관리자로 사용합니다 암호는 Mac이 특정 응용 프로그램을 열거 나 특정 설정을 변경하는 권한을 필요로 할 때마다 입력해야 함을 의미합니다.
iCloud 암호가 길고 복잡하면이 방법이 편리하지 않습니다. 그러나 관리자 비밀번호를 재설정하여 입력하기가 조금 쉬워지면 매번 iCloud 비밀번호를 계속 사용하지 않아도됩니다.
OS X Yosemite에서 Mac의 관리자 비밀번호를 변경하는 방법은 다음과 같습니다.
1234는 암호가 아닙니다.
먼저, Mac의 관리자 비밀번호를 변경하기 전에 입력하기 쉬운 잊지 쉬운 비밀번호를 생각해보십시오. 그러나 어느 누구도 쉽게 추측 할 수 없도록 다소 복잡해지기를 원합니다.

필자는 "pqlamz"와 같은 암호 용 키보드 패턴을 사용하는 것을 매우 좋아합니다. "pqlamz"는 기본적으로 키보드의 각 행에있는 마지막 문자 키를 번갈아 사용합니다. 그와 같은 것이 충분히 복잡하지만 기억하기 쉽고 입력하기가 쉽습니다.
기술적 인면에서 관리자 비밀번호의 강력한 비밀번호는 필요하지 않습니다. 실제로는 설정 변경 등을 Mac에서 승인하는 용도로만 사용되기 때문에 시작시 로그인을 사용하지 않아도됩니다. .
그렇다면 Mac의 관리자 비밀번호를 변경하는 방법이 있습니다.
관리자 암호를 변경하는 방법
가장 먼저 할 일은 열어 보는 것입니다. 시스템 환경 설정 (안쪽에 장부가있는 아이콘). 다음을 클릭하십시오. 사용자 및 그룹.
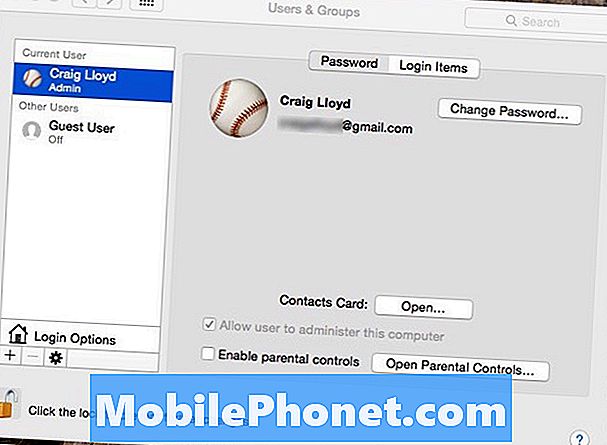
거기에서 왼쪽 하단 모서리에있는 자물쇠를 잠금 해제하고 싶으므로 자물쇠를 클릭하고 iCloud 암호를 입력하십시오. 완료되면 클릭하십시오. 비밀번호 변경. iCloud 암호가 아닌 다른 암호를 사용할 수있는 팝업이 표시되므로 계속 클릭하십시오. 별도의 암호 사용.
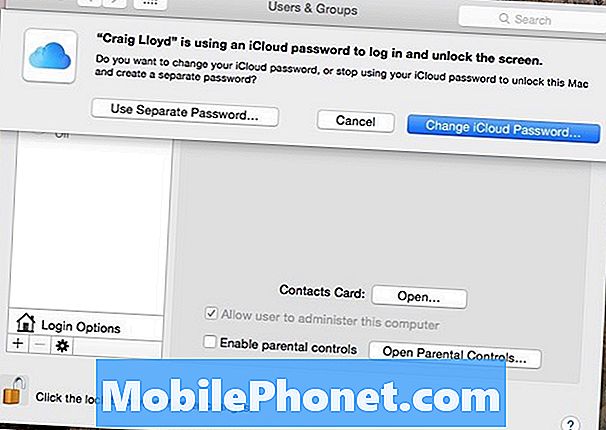
다음으로 iCloud 비밀번호를 입력하라는 메시지가 표시되면 그 아래에 선택한 새 비밀번호를 입력하게됩니다. 새 암호를 다시 입력하십시오. 확인 텍스트 상자. 비밀번호 힌트를 설정할 수도 있습니다. 비밀번호 힌트를 잊어 버렸을 때 더 쉽게 기억할 수 있지만, 완전히 선택 사항입니다.
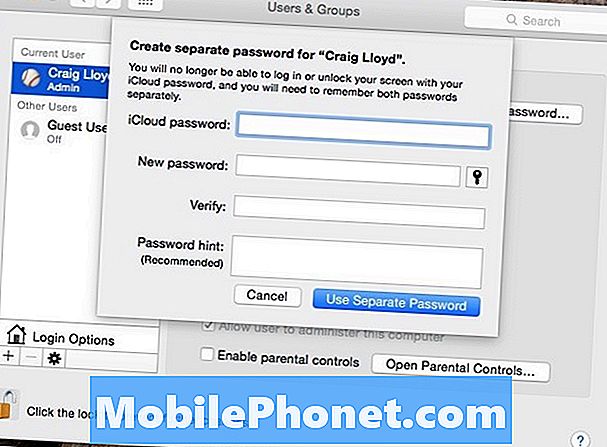
완료되면 클릭하십시오. 별도의 암호 사용 변경을 확인합니다. Mac은 사용자가 설정 한 새 암호를 사용합니다. 창을 닫으면 왼쪽 하단에있는 자물쇠를 클릭하여 해당 설정 창을 잠그면 시스템 환경 설정을 닫을 수 있습니다.
이제는 관리자 비밀번호를 입력 할 때마다 복잡한 iCloud 비밀번호를 사용하지 않고 지정된 새 비밀번호를 입력하기 만하면됩니다.