
콘텐츠
Google 문서 도구는 문서를 만들고 공유 할 수있는 뛰어난 웹 기반 플랫폼입니다. 여백 변경은 신규 사용자에게 다소 혼란 스러울 수 있습니다. 특히 Word 사용에 익숙한 경우 더욱 그렇습니다.
Google 문서 눈금자 드래그
Google 문서에서 여백을 변경하는 가장 빠른 방법은 눈금자를 원하는 여백으로 드래그하는 것입니다.
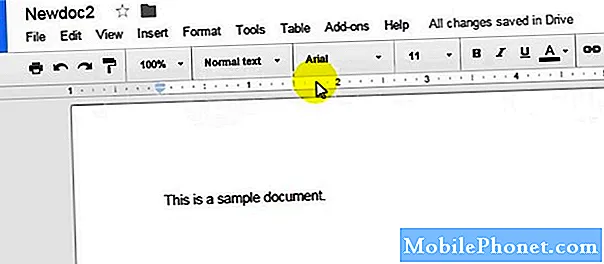
눈금자는 메뉴 바로 아래에있는 Google 문서 상단에서 찾을 수 있습니다. 문자 그대로 눈금자처럼 보이며, 작은 파란색 삼각형을 찾고있는 이상적인 여백으로 끌기 만하면됩니다.
명확하게하기 위해 왼쪽 여백과 오른쪽 여백 막대가 있으므로 각 측면의 여백을 조정할 수 있습니다. 각 측면의 삼각형을 드래그하기 만하면됩니다.

페이지 설정
페이지 설정을 통해 Google 문서 여백을 변경할 수도 있습니다. 메뉴에서 "파일"로 이동하여 "페이지 설정"을 찾아 페이지 설정 페이지를 찾을 수 있습니다. 그러면 해당 페이지 설정 메뉴에서 "여백"이라는 섹션을 찾은 다음 원하는 이상적인 여백을 입력합니다. 거기에 페이지가 저장됩니다.
여백 변경
단락 여백을 변경하려면 파일로 이동 한 다음 페이지 설정을 선택합니다. 일단 거기에, 당신은 왼쪽에 방향과 오른쪽에 여백을 볼 수 있습니다. 이제 여백 메뉴가 열리고 위쪽, 아래쪽, 왼쪽 및 오른쪽 여백을 조정할 수 있습니다. 확인을 클릭하면 완료되며 원하는 경우 기본값으로 설정하여 향후 모든 문서에 대해 해당 설정을 저장할 수 있습니다.
단락 여백 변경은 더 집중적이지만 여전히 수행하기 쉽습니다. 이렇게하려면 눈금자로 이동하여 왼쪽 아래를 가리키는 삼각형을 클릭하고 드래그해야합니다. 이렇게하면 해당 단락의 왼쪽 여백 만 변경됩니다. 오른쪽을 변경하는 것은 쉽고 오른쪽 아래쪽을 가리키는 삼각형에 대해 동일한 작업을 수행하면됩니다.
평결
보시다시피 여백을 변경하는 것은 매우 쉽고, 최소한 두 가지 방법이 있습니다. 후자는 정확하기가 조금 더 어렵습니다.


