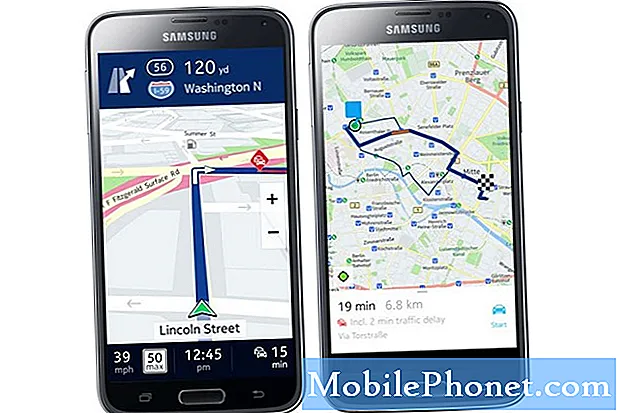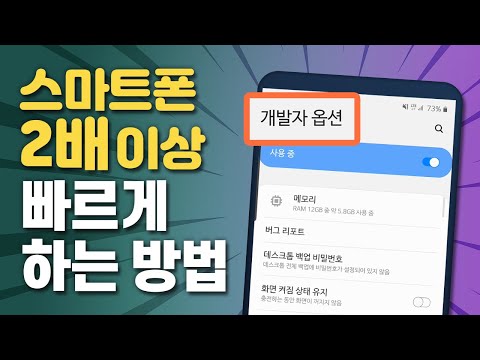
콘텐츠
이 가이드에서는 Galaxy S9 및 Galaxy S9 +에서 숨겨진 개발자 옵션 메뉴를 사용하는 방법을 설명합니다. 우리는 당신이 왜 이것을하고 싶은지, 그것이 무엇인지, 그리고 당신이 그것을 풀어 놓았을 때 무엇을 할 수 있는지에 대해서도 설명 할 것입니다.
장치의 추가 측면을 제어하거나 설정을 변경하거나 고급 기능을위한 USB 디버깅을 사용하려는 개발자와 열광 자들은 숨겨진 컨트롤을 활성화해야합니다.
읽기 : 정상적으로 변경하는 탑 10 갤럭시 S9 설정
모든 Android 휴대 전화 또는 태블릿에는 그 (것)들이있다, 그들은 다만 보통 광경에서 다만 숨기고있다. 구글은 평균적인 사용자들이 전화를 망치지 않는다고해서 대부분의 휴대폰에서 그것을 숨기기로 선택했다. 그러나 액세스가 필요한 경우가 있습니다. 그 위치가 우리가 들어오는 곳입니다. 아래 비디오는 수행 할 작업, 수행 할 작업 및 수행 된 작업을 다시 숨기는 방법을 보여줍니다.
시작하기 전에이 전체 메뉴가 고급 사용자를위한 것임을 유의하십시오. 일부 설정 또는 제어를 변경하면 Galaxy S9의 환경이 크게 바뀔 수 있습니다. 그리고 좋은 방법이 아닙니다. 여기에 몇 가지 유용한 컨트롤이 있지만 거의 모든 것이 개발자를위한 것입니다.
Galaxy S9에서 개발자 옵션 잠금 해제 방법
시작하려면 위의지도 동영상을 따르기 만하면됩니다. 그것은 당신이해야 할 모든 것을 보여줍니다. 동영상을 볼 수 없다면 단계별 지침과 찾고있는 스크린 샷을 참조하십시오.
- 머리로 설정 앱 트레이에서 알림 바를 당겨 기어 모양의 설정 버튼을 탭합니다.
- 아래로 스크롤하여 선택하십시오. 전화 정보
- 누르세요. 소프트웨어 정보
- 자, 찾아라. 빌드 번호
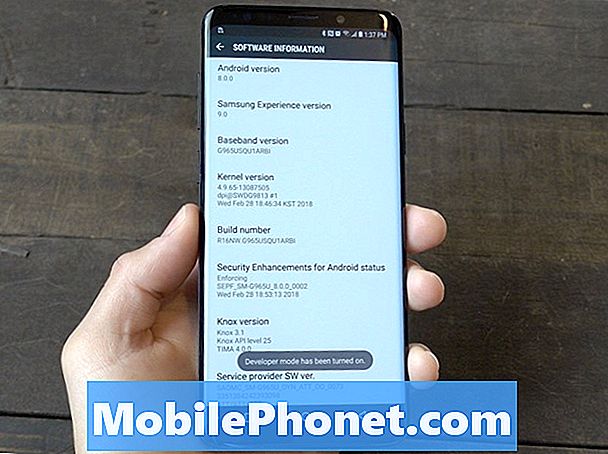
- 발견 빌드 번호 과 4-5 번 빠르게 누르십시오.
- 메뉴 잠금 해제에서 몇 차례 탭을 할 수있는 팝업이 표시됩니다.
- 4-5 회 탭을 누르면 확인 메시지가 나타납니다. "개발자 모드가 사용 설정되었습니다."
이제 갤럭시 S9의 설정 메뉴 맨 아래로 돌아가서 스크롤하면됩니다. 개발자 옵션이라는 새로운 설정 옵션이 나타납니다.

다시 한번 개발자 옵션 메뉴에서주의 깊게 살펴보고 이해할 수있는 사항 만 변경하십시오. 그렇지 않으면 재빨리 재앙을 초래할 수 있습니다.
기타 세부 사항
갤럭시 S9가 할 수있는 멋진 것들이 많이 있습니다. 개발자 옵션 메뉴의 잠금을 해제하면이 트릭을 사용하여 3 단계로 손쉽게 전화를 빠르게 할 수 있습니다. 또한 USB 디버깅을 사용하도록 설정하는 방법, 많은 방법 안내에서 다루는 단계 또는 큰 소프트웨어 업데이트가 있기 전에 Galaxy S9를 백업하려는 단계입니다.
하루가 끝나면 Google은 이유 때문에 이러한 옵션이나 컨트롤의 대부분을 숨 깁니다. 따라서 개발자 옵션 메뉴를 사용하여 작업을 마친 후에는 개발자 옵션 설정 메뉴에서 오른쪽 상단에있는 스위치를 탭하여 다시 숨길 것을 권장합니다. 이렇게하면 다시 숨기고 나중에 잠금을 해제 할 때까지 휴대 전화에서 옵션을 제거합니다. 당신이 가기 전에,이 15 가지 공통 갤럭시 S9 문제 및 그 해결 방법을 살펴보십시오. 또는 아래 슬라이드 쇼에서 스크린 보호자를 얻으십시오.
최고의 갤럭시 S9 스크린 프로텍터