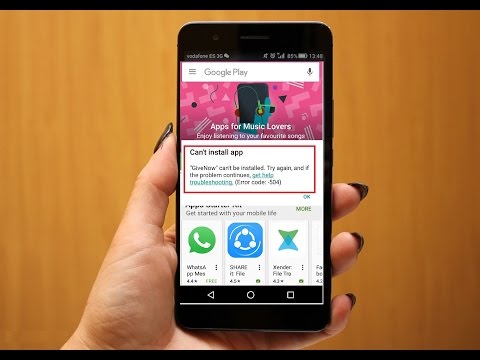
많은 Android 사용자가 겪는 오류 중 하나는 '서버에서 정보를 검색하는 동안 오류가 발생했습니다. [RH-01]”버그. Galaxy S9에서 RH-01 오류가 발생하고 Play 스토어 앱을 사용할 수없는 경우 아래에서 해결 방법을 확인하세요.
S9에“서버에서 정보를 검색하는 동안 오류가 발생했습니다. [RH-01]”또는 RH-01 오류
"서버에서 정보를 검색하는 동안 오류가 발생했습니다."에는 여러 가지 알려진 이유가 있습니다. [RH-01]”오류 또는 RH-01. 대부분의 경우 Google Play 스토어 앱에서 버그가 발생하면 RH-01이 나타납니다. 다음은 RH-01 오류의 알려진 원인 중 일부입니다.
- Google Play 스토어 앱이 오래되었습니다.
- Android 버전이 오래되었습니다.
- Android는 업데이트가 필요합니다.
- Android 구성이 잘못되었습니다.
- 핵심 시스템 앱 또는 서비스가 비활성화되었습니다.
- 캐시 파티션이 손상되었습니다.
- 커스텀 ROM 이미지로 덮어 쓴 파티션
"서버에서 정보 검색 오류. [RH-01]”
이 오류를 수정하는 것은 간단하지 않으므로 어떤 솔루션이 효과가 있는지 알기 위해 여러 가지 작업을 수행해야합니다. 이 오류에 대해 알려진 모든 솔루션을 아래에 정리했습니다. 논리적 문제 해결을 위해 제시된 순서대로 따르십시오.
해결 방법 1 : 강제 재시작
시스템을 새로 고치는 것이 여기서 수행하려는 첫 번째 문제 해결 단계 여야합니다. 일부 앱 버그는 일시적이며 일반적으로 시스템을 재부팅하면 사라집니다. 아직 시도하지 않은 경우 수행 할 수있는 단계는 다음과 같습니다.
- 전원 + 볼륨 작게 버튼을 약 10 초 동안 또는 장치 전원이 순환 될 때까지 길게 누릅니다. 유지 관리 부팅 모드 화면이 나타날 때까지 몇 초 정도 기다리십시오.
- Maintenance Boot Mode 화면에서 Normal Boot를 선택합니다. 볼륨 버튼을 사용하여 사용 가능한 옵션을 순환하고 왼쪽 하단 버튼 (볼륨 버튼 아래)을 사용하여 선택할 수 있습니다. 재설정이 완료 될 때까지 최대 90 초 동안 기다립니다.
해결 방법 : 캐시 파티션 지우기
S9에 좋은 캐시 파티션이 있는지 확인하는 것은 일반적으로 문제를 효과적으로 예방하거나 해결하는 것으로 알려져 있지 않습니다. Android는이 캐시를 사용하여 앱을 빠르게로드하지만 손상되면 기기의 성능에 영향을 미칠뿐만 아니라 다른 부작용을 일으킬 수 있습니다. 시스템 캐시를 최상의 상태로 만들려면 다음 단계에 따라 캐시 파티션을 지우십시오.
- 장치를 끕니다.
- 볼륨 크게 키와 Bixby 키를 길게 누른 다음 전원 키를 길게 누릅니다.
- 녹색 Android 로고가 표시되면 모든 키를 놓습니다 ( '시스템 업데이트 설치 중'이 Android 시스템 복구 메뉴 옵션을 표시하기 전에 약 30 ~ 60 초 동안 표시됨).
- 볼륨 작게 키를 여러 번 눌러 '캐시 파티션 삭제'를 강조 표시합니다.
- 전원 버튼을 눌러 선택합니다.
- '예'가 강조 표시 될 때까지 볼륨 작게 키를 누르고 전원 버튼을 누릅니다.
- 캐시 삭제 파티션이 완료되면 "지금 시스템 재부팅"이 강조 표시됩니다.
- 전원 키를 눌러 장치를 다시 시작하십시오.
해결 방법 3 : Google Play 스토어 다시 시작
이 경우 수행 할 수있는 가장 간단한 문제 해결 단계는 Google Play 스토어 앱을 닫고 전화를 다시 시작한 다음 앱을 다시 실행하는 것입니다. Android OS와 마찬가지로 일정 시간 실행 후 앱이 느려지거나 버그가 발생할 수 있습니다. 잠시라도 닫으면 정상적인 작동 순서로 돌아갈 수 있습니다.
앱을 종료하려면 Bixby (이전의 홈) 버튼 왼쪽에있는 최근 앱 버튼을 탭하면됩니다. 앱이 나타나면 Google Play 스토어 앱을 선택하고 X를 탭하여 닫습니다.
또는 다음 단계에 따라 강제로 닫습니다.
- 설정 앱을 엽니 다.
- 앱을 탭합니다.
- Google Play 스토어 앱을 찾아서 누릅니다.
- FORCE STOP 버튼을 누릅니다.
- 강제 중지를 눌러 확인합니다.
해결 방법 4 : Play 스토어 업데이트 제거
이 RH-01 오류를 수정하는 또 다른 방법은 Play 스토어 앱의 모든 업데이트를 제거하는 것입니다. 방법은 다음과 같습니다.
- 설정 앱을 엽니 다.
- 앱을 탭합니다.
- Google Play 스토어 앱을 찾아서 누릅니다.
- 오른쪽 상단에서 추가 옵션 아이콘 (점 3 개)을 탭합니다.
- 업데이트 제거를 탭합니다.
- 확인을 눌러 확인합니다.
해결 방법 5 : 앱 기본 설정 재설정
앱이 제대로 작동하려면 핵심 또는 기본 앱과 서비스가 필요합니다. 중요한 앱이나 서비스가 어떤 이유로 사용 중지 된 경우이를 사용해야하는 앱이 제대로 작동하지 않을 수 있습니다. Google Play 스토어 앱도 기본 앱에 의존하므로 이러한 앱이 활성화되었는지 확인하려면 앱 환경 설정 재설정이라는 특정 단계를 수행 할 수 있습니다. 이 재설정 방법은 다음과 같습니다.
- 설정 앱을 엽니 다.
- 앱을 탭합니다.
- 오른쪽 상단의 추가 설정 (점 3 개 아이콘)을 탭합니다.
- 앱 환경 설정 재설정을 선택합니다.
- S9를 다시 시작하고 문제를 확인하십시오.
해결 방법 6 : Google Play 스토어 캐시 지우기
특정 앱에 문제가있는 것 같으므로 직접 처리하는 것이 가장 좋습니다. 할 수있는 작업 중 하나는 캐시를 지우는 것입니다. Android OS와 마찬가지로 각 앱은 작업을 최대한 간소화하기 위해 캐시가 필요합니다. 그러나 앱 캐시를 손상시킬 수있는 여러 가지가 있습니다. 캐시가 손상되면 버그 또는 성능 문제가 발생할 수 있습니다. 다른 경우에는 앱을 사용할 수 없게 될 수 있습니다. Google Play 스토어 앱에 좋은 캐시가 있는지 확인하려면 캐시를 지울 수 있습니다. 시스템에서 컴파일 한 임시 파일 만 삭제하므로 손실에 대해 걱정하지 마십시오. 이 캐시는 단순히 시간이 지남에 따라 캐시를 다시 빌드합니다. 앱의 캐시를 지우려면 :
- 설정 앱을 엽니 다.
- 앱을 탭합니다.
- 오른쪽 상단의 추가 설정 (점 3 개 아이콘)을 탭합니다.
- 시스템 앱 표시를 선택합니다.
- 앱을 찾아서 누릅니다.
- 저장을 탭합니다.
- 캐시 지우기 버튼을 탭합니다.
- S9를 다시 시작하고 문제를 확인하십시오.
해결 방법 7 : Google Play 스토어 앱 데이터 재설정
이 경우 수행 할 수있는 또 다른 문제 해결 단계는 앱의 데이터를 지우는 것입니다. 이 단계를 수행하면 앱의 설정을 기본값으로 효과적으로 지울 수 있습니다. 사용자 데이터, 설정 및 캐시를 지우므로 앱이 기본 설정으로 돌아갑니다. 방법은 다음과 같습니다.
- 설정 앱을 엽니 다.
- 앱을 탭합니다.
- 오른쪽 상단의 추가 설정 (점 3 개 아이콘)을 탭합니다.
- 시스템 앱 표시를 선택합니다.
- 앱을 찾아서 누릅니다.
- 저장을 탭합니다.
- 데이터 지우기 버튼을 누릅니다.
- S9를 다시 시작하고 문제를 확인하십시오.
해결 방법 8 : Google 서비스 프레임 워크의 데이터 재설정
일부 사용자는 Google 서비스 프레임 워크라는 다른 Google 앱을 사용하여 과거에 Play 스토어 오류를 수정할 수있었습니다. 여기에서 원하는 것은 데이터를 지워이 앱을 기본값으로 되 돌리는 것입니다.
- 설정 앱을 엽니 다.
- 앱을 탭합니다.
- 오른쪽 상단의 추가 설정 (점 3 개 아이콘)을 탭합니다.
- 시스템 앱 표시를 선택합니다.
- Google 서비스 프레임 워크를 찾아 탭합니다.
- 저장을 탭합니다.
- 데이터 지우기 버튼을 누릅니다.
- S9를 다시 시작하고 문제를 확인하십시오.
해결 방법 9 : 장치에서 Google 계정 삭제
많은 사용자가 기기에서 Google 계정을 삭제하면 Play 스토어 오류를 수정하는 데 도움이됩니다. 위의 단계 중 어느 것도 작동하지 않으면이 솔루션을 시도하십시오.
Google 계정을 삭제하려면 :
- 설정 앱을 엽니 다.
- 클라우드 및 계정을 탭합니다.
- 계정을 탭합니다.
- 삭제하려는 Google 계정을 탭합니다 (Play 스토어 앱에서 사용중인 계정이어야 함).
- 계정 제거 버튼을 누릅니다.
- 계정 제거를 눌러 확인합니다.
해결 방법 10 : 공장 초기화
위의 솔루션 중 하나가 전혀 작동하지 않으면 문제의 원인은 소프트웨어 버그 여야합니다. 모든 소프트웨어 비트를 기본값으로 되돌리려면 장치를 공장 초기화해야합니다.
- 데이터 백업을 만듭니다.
- 장치를 끕니다.
- 볼륨 크게 키와 Bixby 키를 길게 누른 다음 전원 키를 길게 누릅니다.
- 녹색 Android 로고가 표시되면 모든 키를 놓습니다 ( '시스템 업데이트 설치 중'이 Android 시스템 복구 메뉴 옵션을 표시하기 전에 약 30 ~ 60 초 동안 표시됨).
- 볼륨 작게 키를 여러 번 눌러 '데이터 삭제 / 초기화'를 강조 표시합니다.
- 전원 버튼을 눌러 선택합니다.
- '예-모든 사용자 데이터 삭제'가 강조 표시 될 때까지 볼륨 작게 키를 누릅니다.
- 전원 버튼을 눌러 마스터 재설정을 선택하고 시작하십시오.
- 마스터 재설정이 완료되면 '지금 시스템 재부팅'이 강조 표시됩니다.
- 전원 키를 눌러 장치를 다시 시작하십시오.


