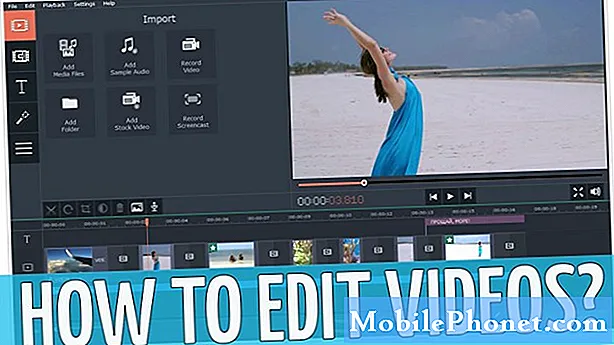콘텐츠
LG G7 ThinQ와 같은 놀라운 하드웨어에서 느린 Wi-Fi 문제가 발생하면 매우 실망스러운 경험이 될 수 있습니다. 이 문제 해결 문서에서는 문제를 쉽게 해결하는 방법을 보여줍니다.
LG G7 ThinQ에서 느린 Wi-Fi 문제를 해결하는 방법
LG G7 ThinQ에서 Wi-Fi 연결이 느린 데는 여러 가지 이유가 있습니다. 아래에서 문제를 해결하는 방법을 알아보십시오.
Wi-Fi 네트워크 속도가 정상인지 확인
장치에서 문제 해결을 수행하기 전에이 문제는 장치만큼이나 라우터로 인해 발생할 수 있음을 알려드립니다. 따라서 첫 번째 작업은 Wi-Fi 네트워크 자체에 문제가 있는지 확인하는 것입니다. 다른 무선 장치를 사용하여 속도 테스트를 실행하여 Wi-Fi 속도를 확인하십시오. 다른 휴대폰이있는 경우 속도 테스트 앱을 설치하거나 속도 테스트 사이트를 열고 연결 속도를 확인하세요. 모든 기기에서 Wi-Fi 연결 속도가 느리다면 LG G7 ThinQ에 문제가 없음을 의미합니다. 이 경우 라우터 또는 Wi-Fi 네트워크 문제를 해결해야합니다. 방법을 모르면 인터넷 서비스 제공 업체의 지원을 받으십시오. 그러나 Wi-Fi 연결 속도가 다른 장치에서는 괜찮지 만 LG G7 ThinQ에서는 느린 경우 아래 문제 해결 단계를 계속해야합니다.
LG G7 ThinQ를 다시 시작하십시오.
LG G7 ThinQ에서 가장 먼저하고 싶은 일은 다시 시작하는 것입니다. 일부 네트워킹 버그는 단순히 시스템을 새로 고치면 사라집니다.
전력 순환 네트워크 장비
이제 LG G7 ThinQ를 다시 시작하면 네트워킹 장비도 다시 시작해야합니다. 전화기와 마찬가지로 새로 고침 된 시스템의 이점도 누릴 수 있습니다. 다시 켜기 전에 최소 30 초 동안 벽면 콘센트에서 모뎀과 라우터를 분리해야합니다.
Wi-Fi 네트워크는 잊어 버리세요
때로는 이전 Wi-Fi 프로필 또는 네트워크를 삭제하면 Wi-Fi 문제를 해결하는 데 도움이됩니다. LG G7 ThinQ에서 Wi-Fi 네트워크를 제거하려면 :
- 설정 앱을 엽니 다.
- 네트워크 및 인터넷을 탭합니다.
- Wi-Fi를 탭합니다.
- 연결된 Wi-Fi 네트워크를 탭합니다.
- 참고 사용할 수없는 경우 Wi-Fi가 켜져 있는지 확인합니다. 스위치 켜기 아이콘 (오른쪽 위).
- FORGET을 누릅니다.
잊어 버림 버튼을 누른 후 Wi-Fi에 다시 연결하기 전에 전화를 다시 시작하십시오.
스마트 네트워크 스위치 켜기 및 끄기
일부 사용자는 스마트 네트워크 스위치를 끄면 Wi-Fi 연결 속도가 향상됩니다. 스마트 네트워크 스위치는 Wi-Fi가 범위를 벗어 났거나 존재하지 않을 때 모바일 데이터를 자동으로 켜는 기능입니다. 때때로 이것은 예상대로 작동하지 않을 수 있습니다. 이 기능을 끄면 Wi-Fi와 충돌을 일으킬 수있는 버그가 중단 될 수 있습니다.
스마트 네트워크 스위치를 끄려면 :
- 모바일 데이터를 켭니다.
- 설정 앱을 엽니 다.
- 무선을 탭합니다.
- 스마트 네트워크 스위치 옆에있는 상자를 선택 취소하십시오.
캐시 파티션 지우기
Android는 시스템 캐시라는 특수 캐시를 사용하여 앱을 빠르게로드하고 특정 작업을 효율적으로 수행합니다. 때때로 시스템 캐시가 손상됩니다. 전화기에 새로운 시스템 캐시가 있는지 확인하려면 다음 단계에 따라 캐시 파티션을 지울 수 있습니다.
- 장치를 끕니다.
- 전원 버튼과 볼륨 작게 버튼을 길게 누릅니다.
- 시스템 복구 화면이 나타나면 두 버튼을 모두 놓습니다.
- 볼륨 버튼을 사용하여 캐시 지우기로 이동합니다.
- 전원 버튼을 선택하여 캐시 지우기 작업을 확인합니다.
브라우저 앱 캐시 및 데이터 지우기
웹 브라우저를 사용할 때만 느린 연결 문제가 발생하고 나머지 앱이 Wi-Fi에서 정상적으로 작동하는 경우 가장 가능성이 높은 문제는 브라우저 자체에 있습니다. 어떤 일이 발생하는지 먼저 캐시를 지우십시오. 그 후에도 작동하지 않으면 캐시 된 데이터를 지 웁니다.
앱 캐시를 지우는 방법
- 설정 앱을 엽니 다.
- 앱 및 알림을 탭합니다.
- 앱 정보를 탭합니다.
- 적절한 앱을 탭합니다.
- 저장을 탭합니다.
- 캐시 지우기를 탭합니다. 일부 앱에서는이 옵션을 사용하지 못할 수 있습니다. 브라우저 캐시를 지울 수있는 옵션이 없으면 대신 데이터를 지 웁니다.
앱 데이터를 지우는 방법
- 설정 앱을 엽니 다.
- 앱 및 알림을 탭합니다.
- 앱 정보를 탭합니다.
- 적절한 앱을 탭합니다.
- 저장을 탭합니다.
- 데이터 지우기를 탭합니다.
네트워크 설정 재설정
이 경우 수행 할 수있는 또 다른 중요한 문제 해결 단계는 장치의 모든 네트워크 설정을 재설정하는 것입니다. 그렇게하면 셀룰러 및 Wi-Fi 네트워크 설정이 삭제됩니다. 방법은 다음과 같습니다.
- 설정 앱을 엽니 다.
- 시스템을 탭합니다.
- 다시 시작 및 재설정을 탭합니다.
- 네트워크 설정 재설정을 탭합니다.
- 설정 재설정을 누릅니다.
- 설정 재설정을 탭합니다.
안전 모드에서 Wi-Fi 연결 속도 확인
다운로드 한 앱 중 하나가 어떤 이유로 든 휴대 전화의 모든 광대역 속도를 끌어 당길 수 있습니다. 이 경우에 해당하는지 확인하려면 안전 모드로 다시 시작하세요.
- 장치의 전원이 꺼져 있는지 확인하십시오.
- 시스템 복구 화면이 표시 될 때까지 볼륨 작게 버튼과 전원 버튼을 길게 누른 다음 두 버튼을 놓습니다.
- 안전 모드를 선택합니다. 볼륨 버튼을 사용하여 옵션을 강조 표시하고 전원 버튼을 사용하여 선택할 수 있습니다.
- 장치는 왼쪽 하단에 표시된 '안전 모드'로 시작됩니다. 완료하는 데 최대 1 분이 소요될 수 있습니다.
- Wi-Fi 연결 속도를 확인하세요.
안전 모드에서 Wi-Fi 연결 속도가 향상되고 정상적으로 작동하는 것처럼 보이는 경우 다운로드 한 앱이 원인 일 수 있습니다. 어떤 앱이 문제를 일으키는 지 확인하려면 휴대 전화를 안전 모드로 다시 부팅하고 다음 단계를 따라야합니다.
- 안전 모드로 부팅합니다.
- 문제를 확인하십시오.
- 타사 앱의 책임이 확인되면 앱 제거를 개별적으로 시작할 수 있습니다. 추가 한 가장 최근 항목부터 시작하는 것이 좋습니다.
- 앱을 제거한 후 전화기를 정상 모드로 다시 시작하고 문제를 확인하십시오.
- LG G7 ThinQ에 여전히 문제가 있으면 1-4 단계를 반복하십시오.
공장 초기화
휴대 전화를 초기화하고 소프트웨어 설정을 기본값으로 되 돌리는 것은 극단적으로 보일 수 있지만이 경우 수행 할 수있는 마지막 문제 해결 단계입니다.
공장 초기화 방법 :
- 개인 데이터의 백업을 만듭니다.
- 전화를 끄십시오.
- 전원 및 볼륨 작게 버튼을 길게 누릅니다.
- LG 로고가 나타나면 볼륨 작게 버튼을 계속 누른 상태에서 전원 버튼을 빠르게 뗀 다음 다시 길게 누릅니다.
- '모든 사용자 데이터 (LG 및 이동 통신사 앱 포함) 삭제 및 모든 설정 재설정'메시지가 나타나면 볼륨 작게 버튼을 사용하여 예를 강조 표시합니다.
- 전원 버튼을 눌러 장치를 재설정하십시오.
전문적인 지원 받기
이 재설정을 수행하면 Wi-Fi 연결 문제를 해결할 수 있는지 여부를 알 수 있습니다. 재설정 후에도 유지되면 더 깊은 원인이 있음을 의미합니다. 지원을 받으려면 LG에 문의하십시오.