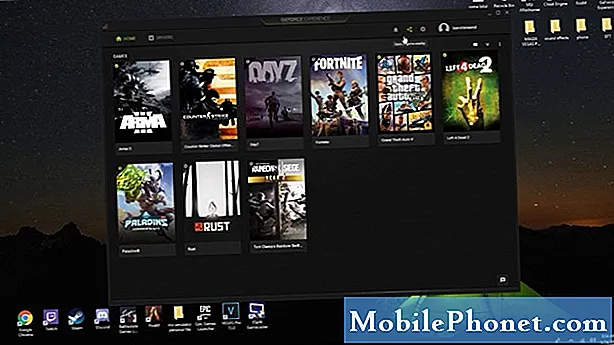콘텐츠
작업 표시 줄 검색 문제는 Windows 10을 괴롭 히고 있습니다. 따라서 모든 Windows 10 사용자는 자신의 노트북, 데스크톱 또는 태블릿에서 작업 표시 줄 검색을 수정하는 방법을 알아야합니다.
일반적으로 화면 하단의 검색 필드는 매우 유용합니다. 막대를 탭하거나 클릭하면 즐겨 찾는 웹 사이트의 파일 및 뉴스 주제에 대한 검색 결과가 포함 된 팝업이 시작됩니다. Cortana 개인 비서, 다음 패키지 배달, 다음 약속 및 음악 검색이 모두 표시되면 설정하십시오.
Windows 10에서 깨진 작업 표시 줄 검색 상자는 사용자 경험을 망칠 수 있습니다. 이 분야가 없으면 Cortana에 액세스 할 수있는 방법이 없으며 사진, 문서, 음악 및 비디오를 PC에서 검색하기 위해 파일 창을 열어야합니다. 앱과 프로그램을 검색 할 수 없으므로 시작 메뉴 또는 시작 화면으로 돌아가서 설치된 많은 앱 및 프로그램 목록에서 필요한 앱을 찾으십시오.

독서: 10 Windows 10 Creators 업데이트 문제 및 수정
Windows 10에서 작동하지 않는 작업 표시 줄 검색을 수정하는 방법은 다음과 같습니다.
Windows 10 PC 다시 시작
PC의 작업 표시 줄 검색 필드가 전혀 작동하지 않으면 시스템을 다시 시작해야합니다. 장치를 완전히 종료 한 다음 다시 시작해야합니다.
마우스 오른쪽 버튼을 클릭하여 PC를 종료하십시오. 시작 버튼 작업 표시 줄 안쪽. 화면의 왼쪽 하단에 있습니다. 그러면 팝업 메뉴가 열립니다.

팝업 메뉴에서를 클릭하십시오. 종료 또는 로그 아웃하십시오.

클릭 시스템 종료. 일부 사용자는 작업 표시 줄 검색 및 기타 Windows 10 문제로 문제를 해결하지 못했다고보고하기 때문에 다시 시작을 클릭하지 마십시오.

PC가 로그 아웃하고 완전히 꺼질 때까지 기다리십시오. 일단 전원 버튼을 사용하여 다시 켜십시오.
PC가 다시 켜지면 작업 표시 줄 검색을 다시 클릭하십시오. 이번에는 Cortana와 검색 결과가 들어있는 팝업 창이 작동합니다.
디스플레이 크기 변경
Windows 10은 고해상도 모니터를 새로운 방식으로 처리합니다. 버그가있는 드라이버와 함께이 변경으로 인해 Windows 10에서 작업 표시 줄 검색 창이 제대로 열리지 않을 수 있습니다. 창이 열리지 않으면 해상도 설정을 변경하십시오.
클릭 스타트 버튼을 클릭하십시오.

클릭 설정.

클릭 시스템.

이제 디스플레이 설정 메뉴를 사용하여 화면 설정을 조정하십시오. Surface Pro 4 사용자는 아래에서 크기 조정 옵션을 전환하여 약간의 성공을 거두었습니다. 크기 변경 본문, 앱 및 기타 항목 ~ 100 %를 표시 한 다음 원래 설정으로 다시 변경합니다.
파일 인덱싱 수정
작업 표시 줄 검색 팝업이 열리는 경우에도 Windows 10은 실제로 검색을 수행하지 못할 수 있습니다. 이런 일이 발생하면 색인을 지워보십시오. 인덱싱은 Windows 10이 시스템에있는 파일을 인식하는 방법입니다.
클릭 스타트 단추.

PC에 설치된 앱 및 프로그램 목록에서 아래로 스크롤하여 Windows 시스템. 그것을 클릭하십시오.

클릭 제어판.

제어판의 오른쪽 상단 모서리에있는 단추를 사용하여 카테고리보기 에 큰 아이콘.

고르다 인덱싱 옵션.

클릭 고급 옵션.

메뉴에서을 클릭하거나 다시 빌드 버튼을 클릭하십시오. 이 단추는 Windows 10 PC가 검색에 사용하는 파일을 휴지통으로 만들어 새 파일을 만듭니다. 작업 표시 줄 검색이 다시 시작됩니다.

독서: 10 Things 당신은 Windows 10에서 싫어합니다.
설치된 앱 확인
일부 사용자는 다른 앱이 키 스트로크를 추적하지 못하도록 설치 한 프로그램이 Windows 10에서 작업 표시 줄 검색을 위반했다고보고합니다. 문제를 해결하기 위해 시스템에서 앱을 제거하고 검색이 정상적으로 작동하기 시작했습니다.
설치된 앱 목록에서 Zemana AntiLogger와 같은 키 로깅을 차단하는 항목이 있는지 확인하십시오. 키 입력을 차단하는 프로그램을 찾으면 장치에서 제거하여 작업 표시 줄 검색을 다시 작동 시키십시오.
새 계정 만들기 또는 PC 복원
이러한 다른 모든 해결책이 효과가 없다면 Windows 10에서 작업 표시 줄 검색을 수정하기위한보다 과감한 옵션을 고려해야합니다.
새 사용자 계정을 만들어 원래 계정의 문제를 해결할 수 있습니다. 이렇게하려면 설정 앱을 클릭하십시오. 계정. PC의 관리자 만이 작업을 수행 할 수 있습니다. 필요한 권한이 없다면, 누가 당신에게 새 계정을 만들 것인지 묻는 것이 필요할 것입니다.
독서: Windows 10에 계정을 추가하는 방법
작업 표시 줄 검색을 수정하는 데있어 두 번째로 좋은 옵션은 Windows 10을 다시 설치하는 것입니다. 다시 한 번 말하지만, PC 관리자가 아닌 한이 작업을 수행 할 수 없습니다. 실제로 다른 사람들도 Windows 10 PC를 사용하는 경우에는이 작업을 수행하지 마십시오. 재설정 할 때 파일을 삭제합니다.
독서: Windows 10 노트북, 데스크탑 및 태블릿을 재설정하는 방법
PC를 재설정하려면 설정 앱을 클릭하십시오. 업데이트 및 복구. 다음을 클릭하십시오. 레코 베리. 지시에 따라 Windows를 다시 설치하고 PC가 다시 작동하게하십시오.
해야 해. 모바일 문제의 표면에 대한 자세한 정보로 Windows 10에서 작업 표시 줄 검색을 수정하는 새로운 방법을 지속적으로 추가 할 것입니다.