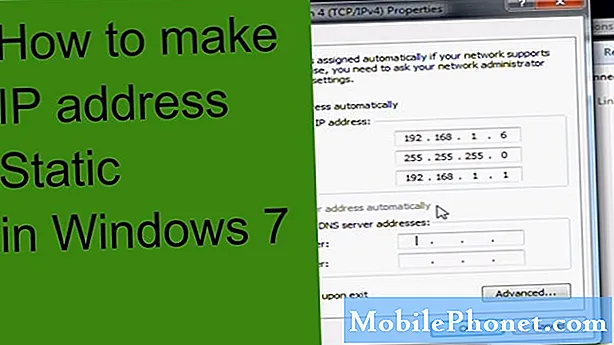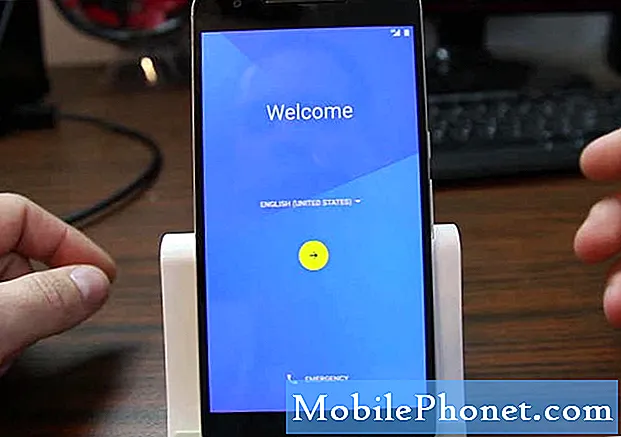콘텐츠
다음은 iPhone 화면을 일시적으로 확대하는 방법에 대한 안내서입니다. 이 기능은 iOS의 접근성 기능을 활용하는 기능이며 사용자의 의지에 따라 사용 및 사용 중지 할 수있는 설정입니다.
애플의 접근성 설정은 디자인 된 에 포함 모든 iPhone 사용자 및 많은 기능을 사용하여 일상적인 작업을 단순화 할 수 있습니다. 이전에 iPhone을 돋보기로 사용해 보았지만 일시적으로 줌 ...에서 화면에서 현재보고있는 것을 확대 할 수 있습니다.
iPhone을 일시적으로 확대하는 방법
빠른 화면 확대를 위해 iPhone에서 확대 / 축소 기능을 활성화하는 단계는 다음과 같습니다.
iPhone 화면을 확대하는 방법에 대한 자세한 정보는 위의 비디오를보십시오.
확대 / 축소 설정 활성화 및 사용
이 기능을 시작하려면 iPhone의 접근성 설정 내 일반 설정의 탭. 에 대한 탭이 있습니다. 시력 옵션에는 줌.
태핑 줌 이 기능에 대한 자세한 정보가있는 패널로 이동하게됩니다. 손가락을 사용하여 새로운 몸짓. 모든 내게 필요한 옵션 기능과 마찬가지로 홈 버튼이나 멀티 터치 조합과 관련된 활성화 또는 비활성화 기능이 필요합니다.
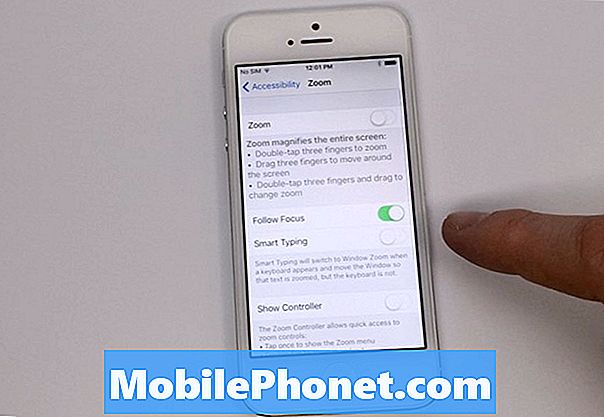
확대 / 축소를 사용하려면, 세 손가락 두 번 두드리기 화면에 즉시 확대 된 화면이 보입니다. 새로 크기가 조정 된 창을 탐색하려면 동일한 세 손가락을 사용하여 화면 주위를 드래그하십시오. 이제 iPhone이 훨씬 더 잘 볼 수있게 손가락의 움직임을 따라야합니다.

줌 영역을 윈도우 줌으로 보는 옵션도 있습니다. 일반적으로 화면의 더 작은 부분을 제어하고 한 손가락으로 창을 드래그하여 전체 화면 대신 읽을 수 있기 때문에 일반적으로 선호되는보기 방법입니다.
확대 / 축소 설정에는 iPhone에서 더 나은 콘텐츠를 볼 때 도움이되는 추가 기능이 있습니다. 따르다 초점, 똑똑한 타자, 줌 제어 장치 과 줌 필터. 또한 최대 확대 / 축소 레벨 슬라이더가있어 확대 된보기의 길이를 선택할 수 있습니다.
이제 웹 페이지를 보거나 사진을보고 더 자세히보고 싶을 때 손가락을 쥐고 넘어가는 것만으로 넘어갈 수 있습니다. 세 손가락으로 두 번 누르는 제스처를 사용하면 확대 할 수도 있습니다. 추가로 읽고 우리가 필요로하는 것을 읽고 다음에 필요할 때까지 기능을 사용 중지하십시오.
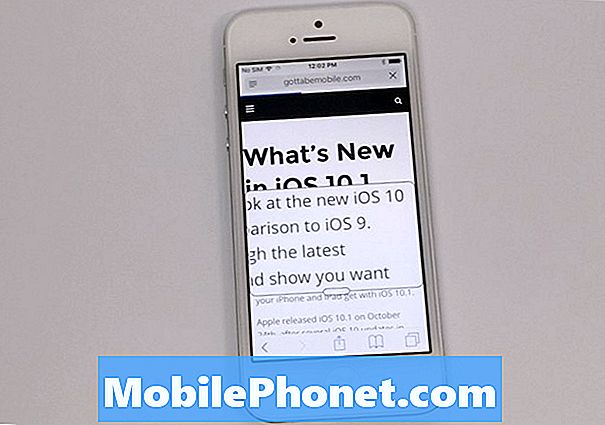
Apple은 iPhone의 모든 사용자를 수용 할 수 있도록 설정을 추가하는 작업을 훌륭하게 수행했으며 이러한 비전 기능이 가장 좋은 예입니다.
31 최고의 아이폰 7 케이스 및 커버