
콘텐츠
이 설명서는 iOS 기기와 Mac에서 사용할 iMessage를 올바르게 설정하는 방법을 보여줍니다.
스마트 폰에서 서로 통신 할 수있는 여러 플랫폼이 있습니다. 물론 좋은 구식이 있습니다. SMS 문자 메시지뿐만 아니라 대부분의 앱 스토어에서 사용할 수있는 다양한 옵션이 있습니다.
아이폰은 항상 SMS를 사용 해왔고 계속해서 지원할 예정이다. iMessage 2011 년에는 메시징에 대한 소비자 비용을 절감하고 개인 정보 보호를 위해 암호화를 활용하는 방법으로
그런 다음 애플은 자신의 컴퓨터 용 앱을 출시하여 고객이 원하는 경우 모든 기기에서 원활한 메시징 서비스를 제공 할 수있게되었습니다.
이제 iMessages는 iPhone, iPad 및 Mac에서 의사 소통의 핵심 방법이지만 나중에 문제가 발생하지 않도록이 메시지를 설정하는 올바른 방법이 있습니다.
iMessage 및 메시지를 올바르게 설정하는 방법
이 완벽한 메시징 서비스가 잘못 될 수있는 몇 가지 방법이 있으며 처음부터 제대로 설정하여 시간을 절약하는 것이 가장 좋습니다. 뒤따라야하는 좋은 순서의 사건이 있습니다. 메시지가 올바른 방향으로 이동합니다. 과 통보하다 그만큼 옳은 장치들.
다음은 iPhone 및 Mac에서 iMessage 및 메시지를 올바르게 설정하는 방법에 대한 안내서입니다.
iMessage로 장비를 설정하는 방법에 대한 단계별 지침은 위의 비디오를보십시오.
Apple ID 생성 또는 사용
iMessage에 사용할 Apple ID에 대한 자격 증명을 알고 싶습니다. 대부분의 사용자는 App Store 또는 iTunes를 통해 콘텐츠를 구매할 때 사용하는 것과 동일한 정보를 사용하는 경향이 있습니다.
필요한 경우 새 Apple ID 만들기 (또는 콘텐츠를 별도로 유지하려면) appleid.apple.com으로 이동하여 콘텐츠를 만듭니다. 그렇지 않으면 현재 자격 증명을 사용하십시오. iMessage에 로그인하십시오.
로 이동 설정 신청서 및 선택 메시지 iMessage 탭이 있는지 확인하십시오. 켜짐.
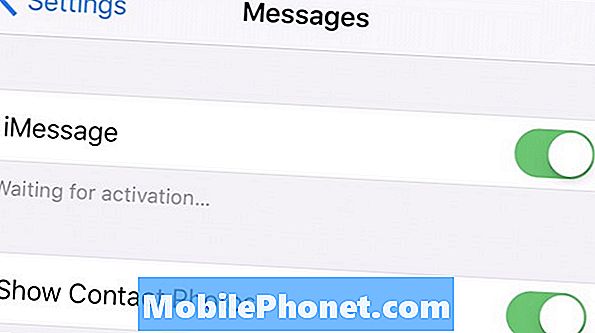
메시지 설정
진술하는 메시지가 나타납니다. "활성화 대기 중" 이 단계 보통 겨우 몇 분만 지속됩니다. 때로는 Apple의 경우 최대 24 시간이 소요될 수 있습니다. 활성화하다 귀하의 계정을 그들의 iMessage 서버.
iMessage가 사용 가능 과 유효한, 당신은 어떤 주소와 숫자를 선택할 수 있습니다. 보내기 및 받기 와. 이 탭을 클릭하면 Apple ID 전자 메일 및 사용자가 가질 수있는 별칭과 함께 장치의 전화 번호가 표시됩니다.
연락을주고 받으려는 주소를 선택하거나 선택 취소 할 수 있으며 메시지 앱에서 새 대화를 시작할 연락처 방법을 선택할 수 있습니다.

iPhone에서 메시징을 시작하도록 설정해야합니다! iMessages는 다음과 같이 나타납니다. 푸른 흰색 앱에서 SMS가 다음과 같이 표시됩니다. 녹색과 흰색.
위와 동일한 지침에 따라 iPad에서 메시지를 설정할 수 있습니다.
Mac에서 메시지 설정하기
Mac에서 메시지를 사용하기위한 설정은 다음과 같습니다. 굉장히 유사한 iPhone에서해야 할 일이 무엇인지 알려줍니다. 처음으로 응용 프로그램을 열면 다시 사용할 Apple ID를 물어 봅니다.
이 자격 증명을 입력하십시오. 익숙한 화면으로 진행하려면 보내기 및 받기. 이것은 나열된 모든 별칭에 대한 알림을 원하지 않을 수도 있으므로 사용자가 원하는대로 변경할 수 있습니다.
계정이 설정되면 메시지를 통해 iPhone 및 Mac에서 iMessage를 보내고받을 수 있습니다. 한 장치에서 대화를 시작하고 응답을 받으면 다른 장치에서 대화를 시작할 수 있습니다.
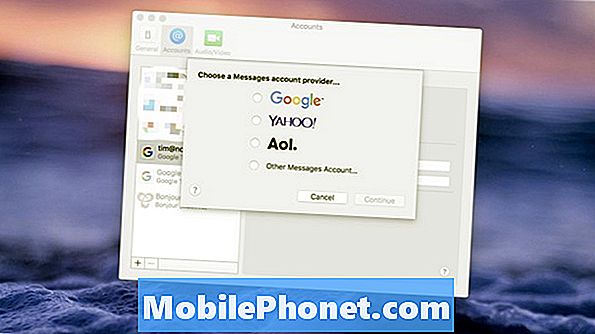
이는 모든 Mac 제품을 가지고 만들 수있는 훌륭한 생태 환경의 일부이며 메시지와 같은 중요한 정보를 놓치지 않고 장치에서 장치로 원활하게 이동할 수 있습니다!


