
많은 사용자가 iPhone을 백업하는 것을 게을리합니다. 단지 문제를 묻는 것입니다. WiFi 백업 덕분에 Mac을 iPhone에 백업하는 것이 그 어느 때보다도 쉬워졌습니다. iCloud 백업과 비교하여 WiFi 백업을 사용하면 몇 분이면 충분하다는 장점이 있습니다.
WiFi 백업은 iPhone과 Mac가 모두 같은 WiFi 네트워크에있을 때마다 작동합니다. 이것은 iPhone을 컴퓨터에 직접 연결하는 것보다 편리합니다.
WiFi 백업은 iPhone을 연결하는 것보다 완료하는 데 시간이 오래 걸리지 만 사용자가 알아 차리지 않고도 밤새도록 작업 할 수 있습니다. 이 백업 방법은 배터리 전원으로 작동하지만 하룻밤 동안 연결하지 않으면 iPhone의 배터리가 소모 될 가능성이 큽니다.
Mac에서 열기 iTunes.
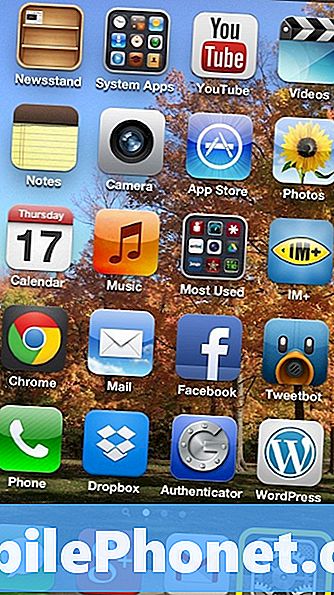
iPhone을 컴퓨터에 USB 케이블로 연결하십시오. 선택iPhone 오른쪽 상단에

다음 페이지에서 아래로 스크롤하여 옆에있는 확인란을 선택하십시오.Wi-Fi를 통해이 iPhone과 동기화하십시오.그런 다음대다.

이 작업이 완료되면,꺼내기 iPhone의 배터리 표시등 오른쪽을 클릭하여

iPhone으로 이동하여 탭하십시오. 설정.
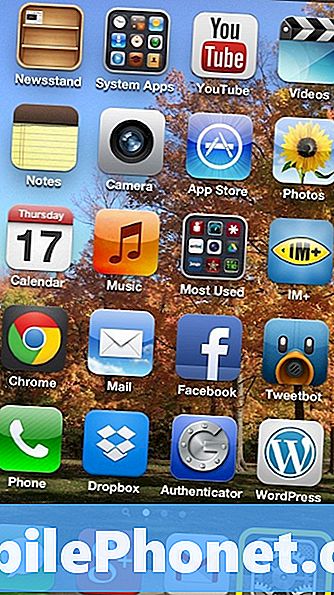
꼭지 일반.

고르다 iTunes Wi-Fi 동기화.

iTunes Wi-Fi Sync가 iTunes 보관함을 찾아 동기화 할 준비가되었습니다. iPhone을 벽에 연결하여 전원을 켜고 탭하십시오. 지금 동기화하십시오.

iPhone이 백업 프로세스를 시작합니다. 아래 화면과 유사해야합니다.

Mac에서는 백업이 다음과 같이 표시됩니다.

WiFi 백업이 작동하려면 Mac의 전원을 켜고 iTunes를 열어야합니다. 위의 단계를 완료하면 iPhone을 충전 할 때 iTunes가 자동으로 백업을 실행합니다.
Wi-Fi 백업은 설계 방식에 따라 모든 학교 및 직장 네트워크에서 작동하지 않습니다. 이는 네트워크 정체를 방지하기 위해 또는 단일 WiFi 신원을 가진 네트워크가 실제로 서로 직접 연결되지 않은 여러 네트워크의 메시이기 때문에 가끔 설정됩니다.
어떤 사람들은 iPhone을 iCloud에 백업하는 것을 선호하지만 몇 가지 제한이 있습니다. Apple은 5GB의 무료 iCloud 스토리지를 제공하지만 추가 저장 용량으로 연간 최대 $ 100까지 청구합니다. 또한 Apple은 추가 저장 용량을 50GB로 제한합니다. 즉, 64GB 용량의 iPhone을 장착 한 iPhone은 iCloud 백업을 실행할 수 없습니다. 추가 저장 용량은 iCloud 계정별로 저장됩니다. 즉, iOS 기기가 여러 개인 경우 이러한 제한 사항이 훨씬 더 빨리 실행됩니다. 예를 들어, iPhone에 2GB의 데이터 만 있고 iPad에 백업하는 3.1GB의 데이터를 가진 사람은 추가 저장 공간 비용을 지불해야합니다. 또 다른 문제는 첫 번째 iCloud 백업을 완료하는 데 매우 오랜 시간이 걸릴 수 있으며 iPhone을 교체해야하는 경우 iCloud 백업에서 복원하는 데 더 오래 걸릴 수도 있다는 것입니다.


