
콘텐츠
일부 최신 브라우저가 지원하는 편리한 새 기능은 탭 동기화입니다. 탭을 사용하면 데스크톱이나 랩톱에서 열려있는 모든 페이지 (a.k.a 탭)를 스마트 폰에서도 사용할 수 있습니다. 탭 동기화는 페이지를 수동으로 다시 찾지 않고 다른 장치에서 열어 본 페이지를 찾는 데 유용합니다. 휴대 기기에서 웹을 탐색하는 것이 데스크톱에서와 완전히 똑같은 경험은 아니지만 대부분의 웹 사이트는 모든 스마트 폰에서 제대로 작동하도록 최적화되어 있습니다.
Chrome과 Safari 웹 브라우저 모두 탭 동기화 기능을 지원합니다. iPhone에서 탭 동기화를 사용하려면 아래 가이드를 따르십시오.
Chrome에서 탭 동기화를 설정하는 방법은 다음과 같습니다.
데스크톱이나 노트북에서 Google 크롬의 탭 동기화를 시작하려면 컴퓨터와 iPhone에서 동일한 Google 계정을 사용해야합니다. Google 계정으로 Chrome에 로그인 한 후 열기 크롬.
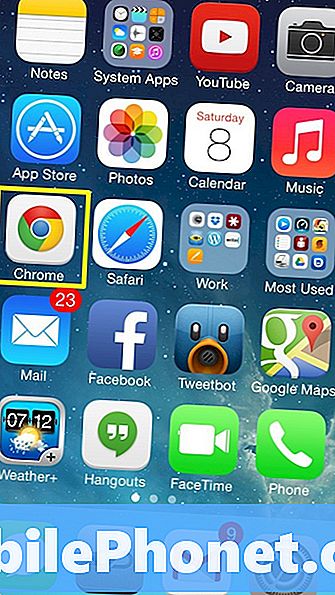
크롬 탭을 연 후 메뉴.
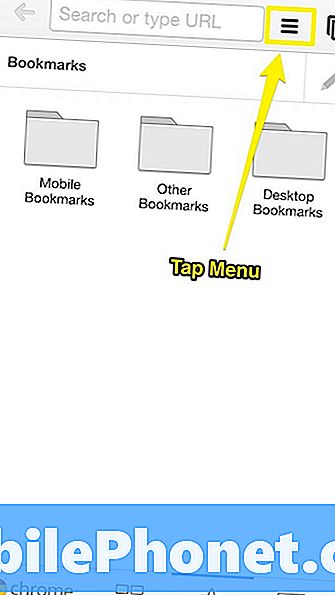
고르다 설정.
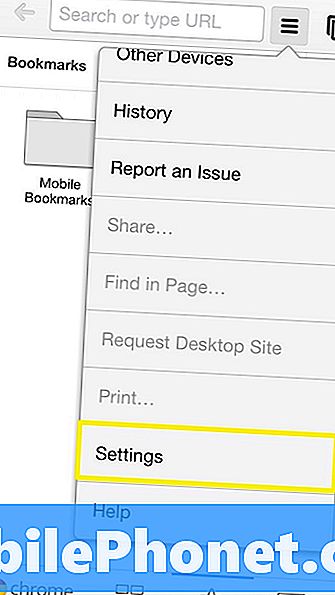
꼭지 계정.
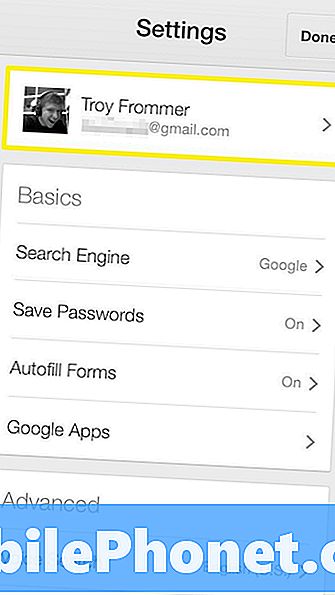
다음 페이지에서 탭 동조.
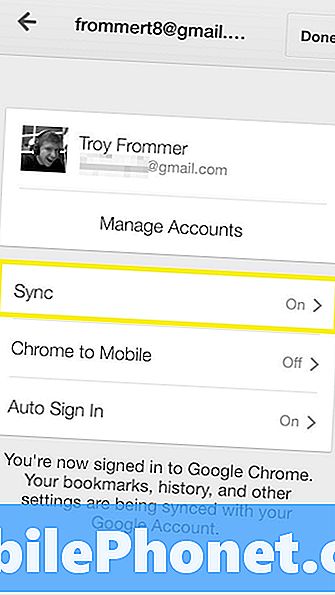
만약모든 항목 동기화설정이 아직 활성화되어 있지 않으면 슬라이더를에.
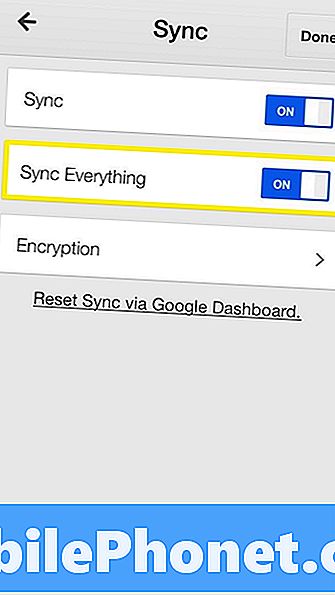
그런 다음 노트북이나 데스크톱에서 Chrome을 열고 메뉴.
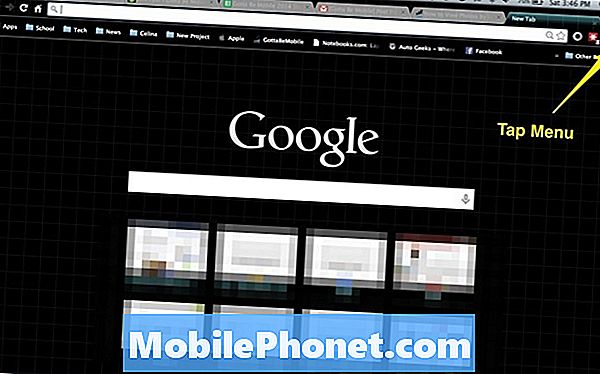
메뉴에서 설정.
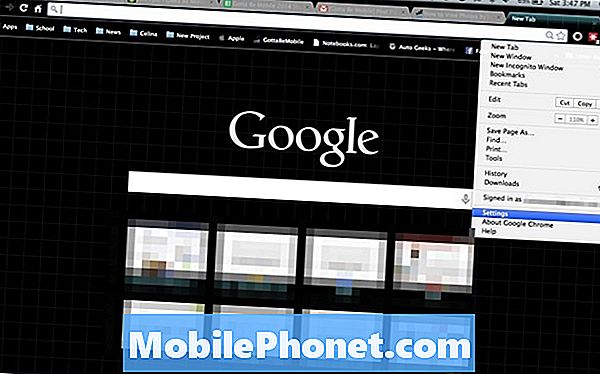
꼭지 고급 동기화 설정.
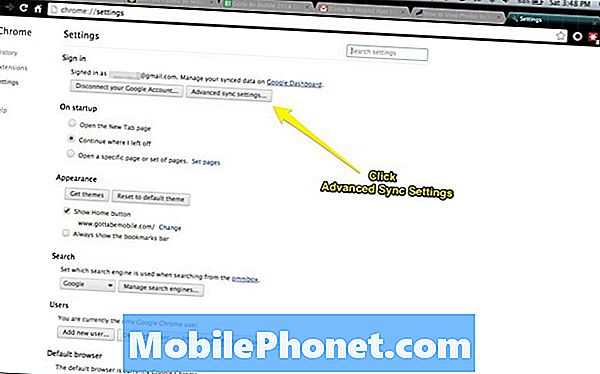
해당탭 열기 상자가 선택되었는지 확인한 다음 승인.
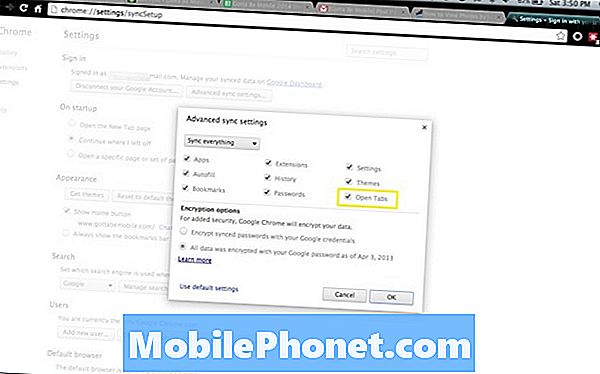
이 단계가 완료되면 브라우저 탭이 iPhone과 컴퓨터간에 동기화됩니다. 바탕 화면에서 탭을 보려면 새 탭을 열고 화면의 오른쪽 하단에서을 살짝 누르십시오. 장치.
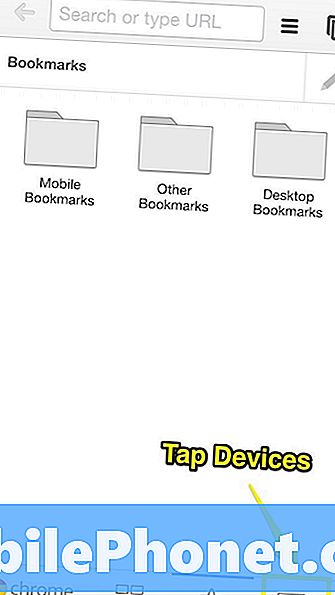
이제 다음 페이지에 Google 계정과 연결된 기기 목록과 Chrome 브라우저에서 열어 본 탭이 표시됩니다.
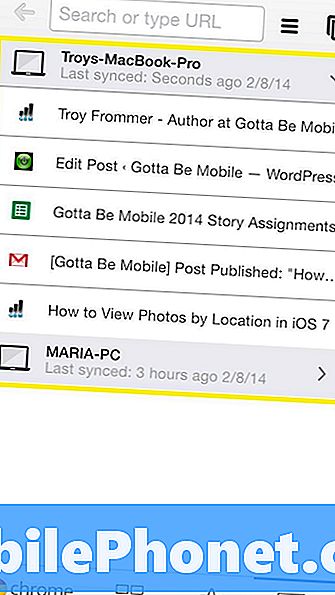
컴퓨터 탭에서 iPhone에있는 탭을 보려면 메뉴, 최근 탭.
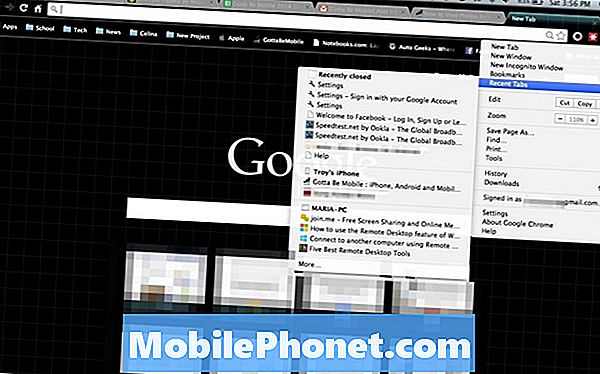
참고로 컴퓨터 또는 iPhone에서 열리는 시크릿 (개인 정보 보호 브라우징) 탭이있는 경우 해당 탭은 기기간에 동기화되지 않습니다.
Safari에서 탭 동기화를 설정하는 방법 :
Chrome과 마찬가지로 iPhone과 Safari간에 탭을 쉽게 동기화 할 수 있습니다. Apple ID를 사용하면 컴퓨터와 iPhone의 탭을 완벽하게 공유 할 수 있습니다. 시작하려면 설정.
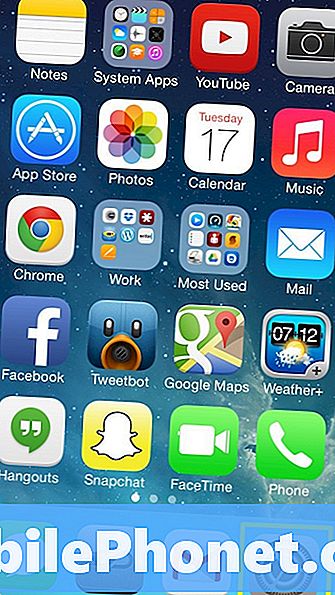
다음으로 iCloud.
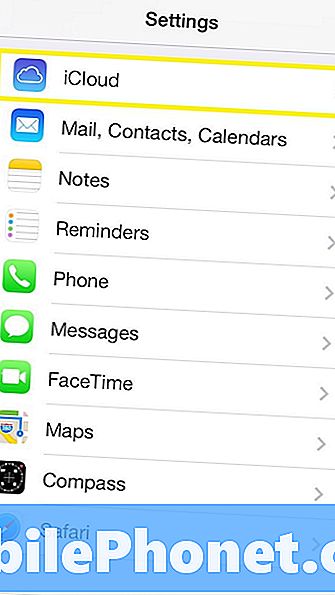
iCloud에서 Safari가 에.
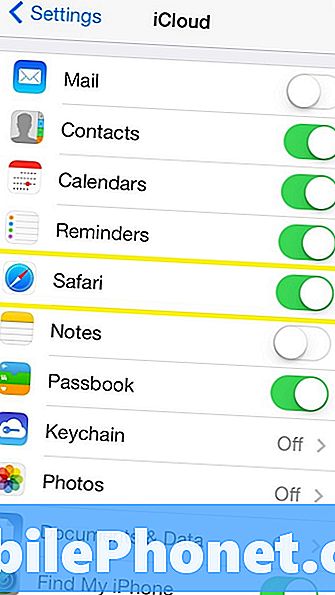
데스크톱이나 노트북에서애플 아이콘 화면 왼쪽 상단에서 시스템 환경 설정.
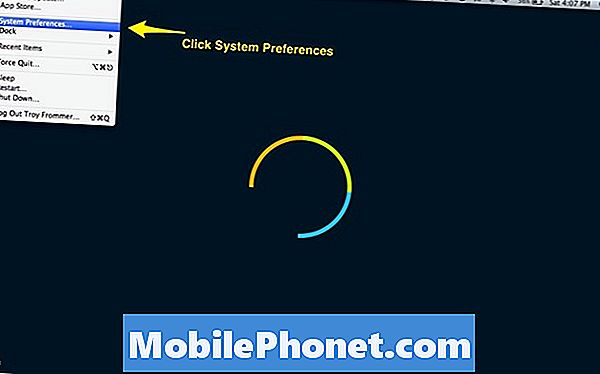
시스템 환경 설정에서 다음을 선택하십시오. iCloud.
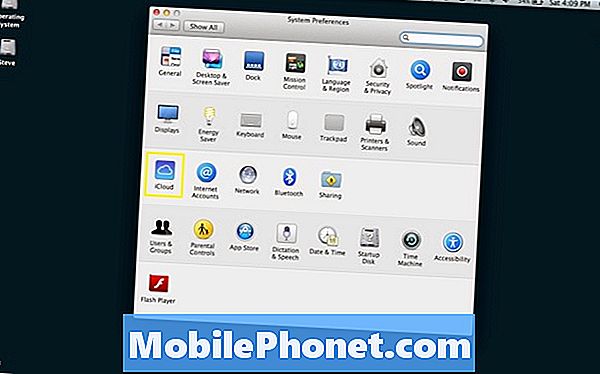
iCloud 페이지에서 사파리 상자.
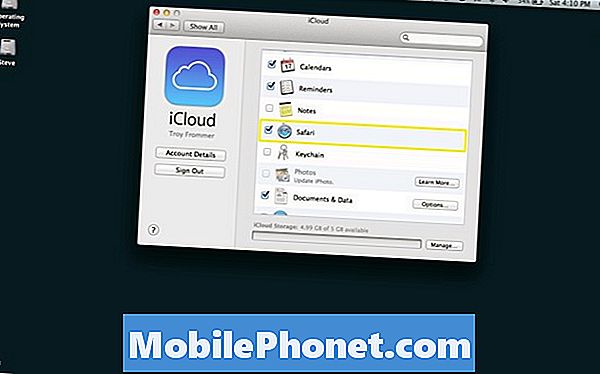
iPhone 및 다른 컴퓨터에서이 단계를 완료하면 이제 탭이 장치간에 동기화됩니다. iPhone에서 컴퓨터 왼쪽에있는 탭을 보려면,Safari를 엽니 다.
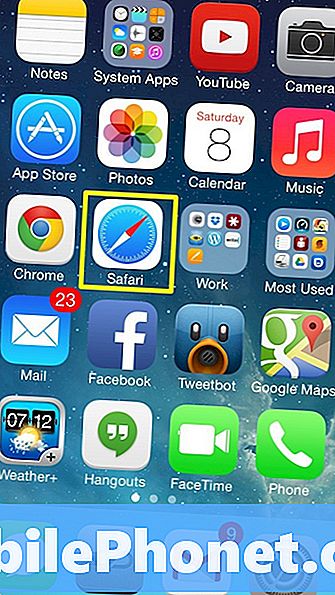
고르다 탭.
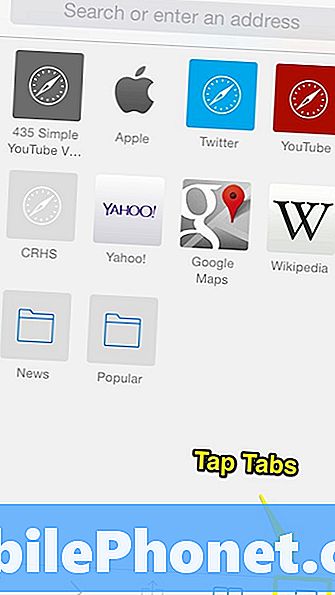
하단에서 위로 스 와이프하여 공유 탭을 봅니다.
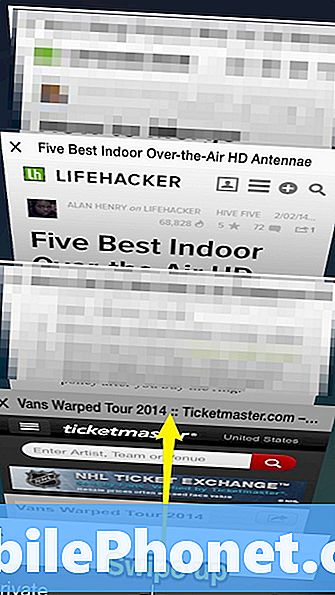
위로 스 와이프하면 다른 컴퓨터의 탭이 다른 탭 아래에 표시됩니다.
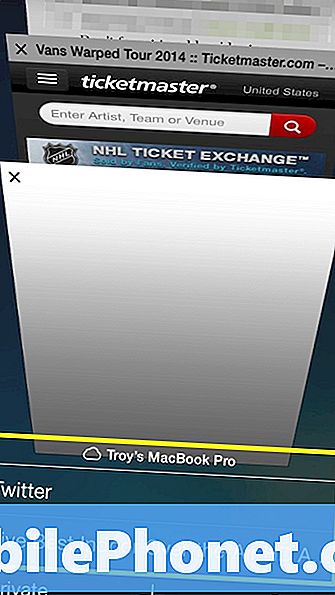
컴퓨터에서 iPhone에있는 탭을 보려면Safari 열기그리고iCloud 아이콘.
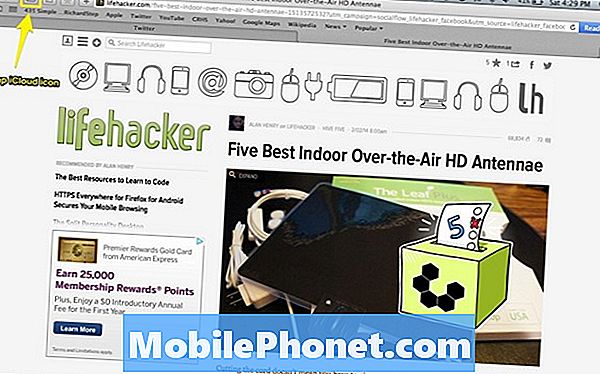
그러면 iPhone의 탭이 표시되고 여기에서 해당 탭을 선택할 수 있습니다.
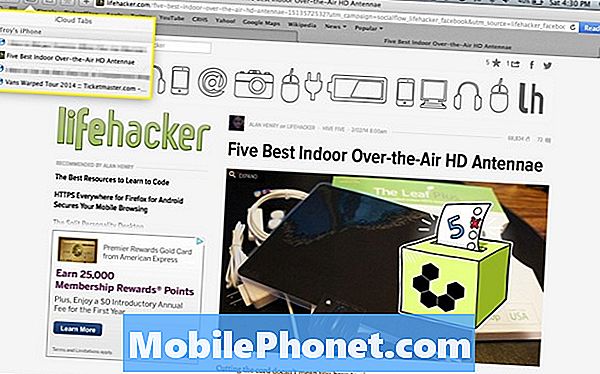
Safari와 Chrome의 탭 동기화는 개인 탭을 사용하는 것과 다릅니다. Chrome에서 시크릿 탭은 기기간에 동기화되지 않지만 Safari에서는 컴퓨터 또는 iPhone에서 비공개 탭을 열면 탭 동기화가 완전히 비활성화됩니다. Safari에서 탭 동기화를 다시 사용하려면 개인 탭을 닫아야합니다.


