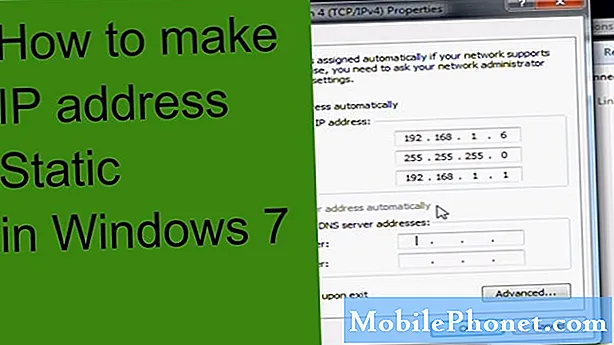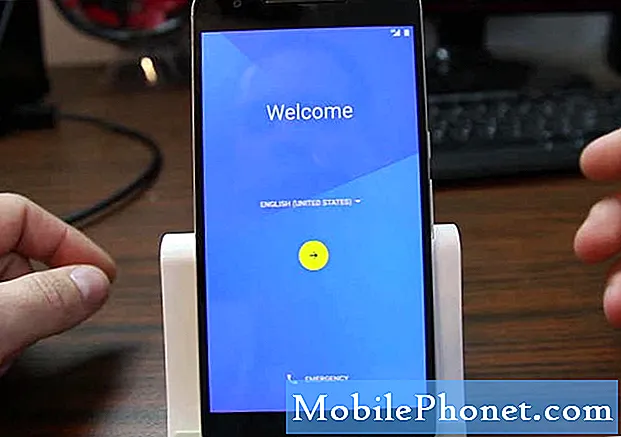콘텐츠
약속, 프로젝트 마감일, 휴가는 달력을 채우는 많은 사건 중 일부에 지나지 않습니다.
Google 캘린더 지원은 Android 스마트 폰에 내장되어 있지만 iPhone을 매달아 두지 않습니다.
Google 캘린더를 iPhone에 동기화하면 Safari를 사용하여 약속을 확인하는 것보다 훨씬 낫습니다.
몇 가지 간단한 단계를 통해 Google 캘린더를 iPhone 캘린더 앱에 동기화 할 수 있습니다. 여기에는 모든 이벤트, 회의, 미리 알림 및 되풀이 약속이 포함됩니다.
Google 캘린더를 iPhone과 동기화하는 방법
설정을 누릅니다.

아래로 스크롤하여 메일, 연락처 및 캘린더를 선택하십시오.
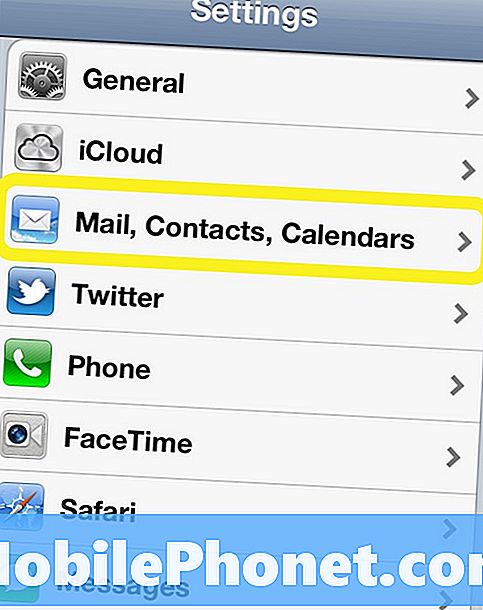
동기화해야하는 캘린더가있는 Google 계정을 누릅니다.
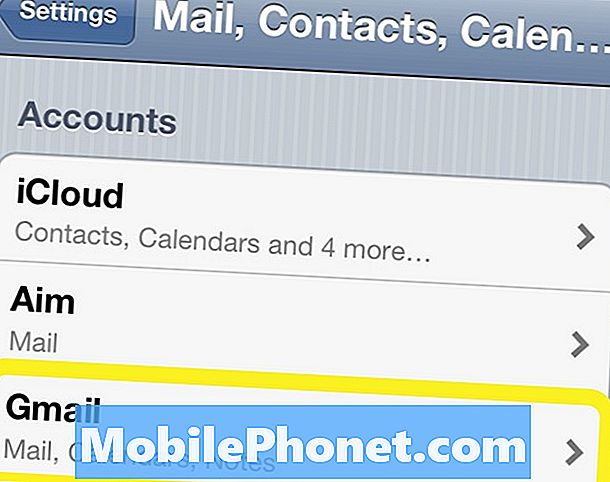
Gmail이 기기와 동기화되지 않은 경우 탭을 터치합니다. 계정을 추가 사용자 이름과 암호를 입력하십시오.
아래로 스크롤하여 달력을 ON으로 설정하십시오.
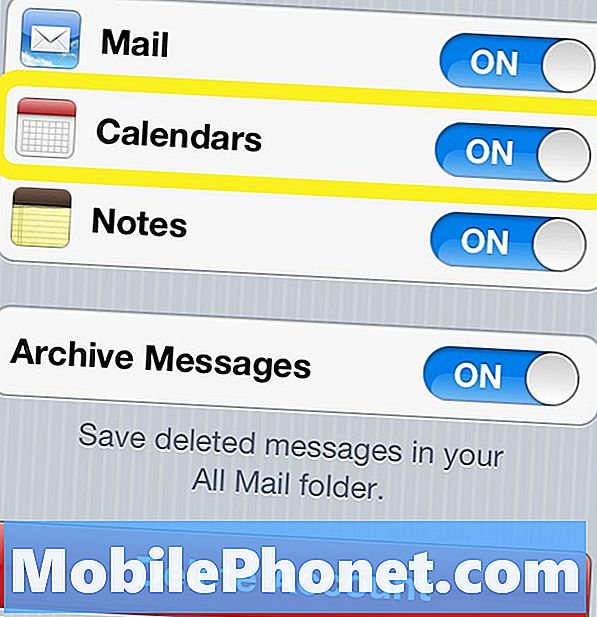
캘린더를 켜기로 설정하면 Google에서 캘린더 동기화를 iPhone에 시작합니다.
캘린더가 동기화되고 있는지 확인하려면캘린더를 누릅니다.

캘린더가로드되면왼쪽 상단의 캘린더를 탭합니다.
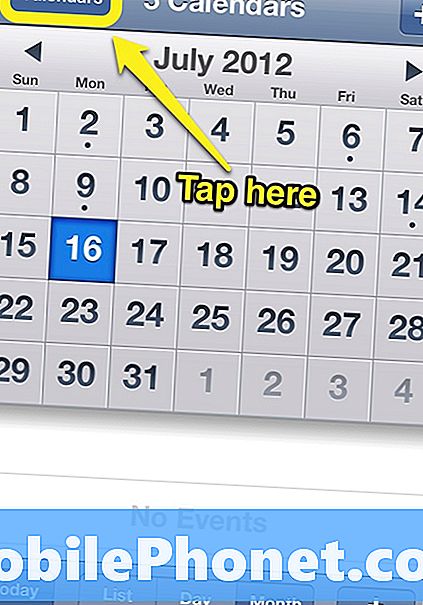
체크 표시가있는 캘린더 동기화 설정으로 설정된 Gmail 계정이 설정에 올바르게 설정되어있는 경우
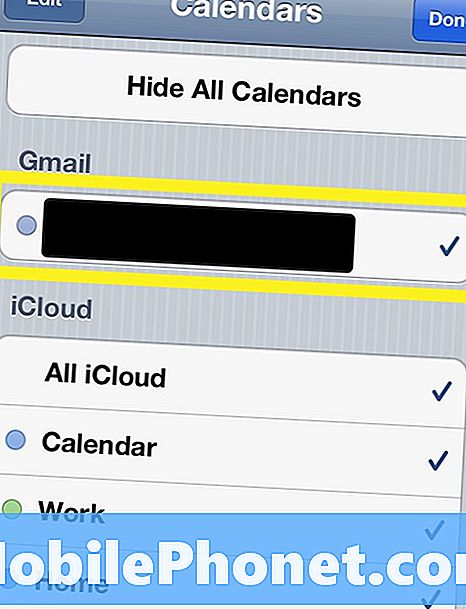
iPhone에 동기화해야하는 여러 개의 캘린더가있는 경우 각 계정에 대해이 과정을 동일하게 사용하십시오. iOS 기기와 iCloud를 사용하는 Mac은 이미 위 스크린 샷과 같이 기본적으로 캘린더를 공유합니다.
또 다른 사실은 iPhone, Google 캘린더 또는 다른 프로그램에서 이벤트를 만들 수 있으며 계속 동기화된다는 것입니다. 기기 간 동기화를 위해 Google 캘린더에 입력 할 필요는 없습니다.
iPhone을 Google 캘린더에 전반적으로 동기화하면 캘린더를 가득 채우는 많은 이벤트가있는 경우 매우 유용합니다.