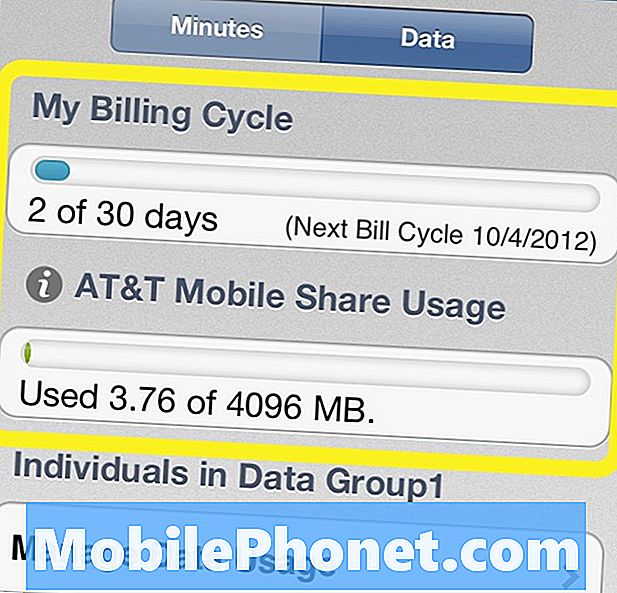콘텐츠
이 빠른 가이드는 Samsung Galaxy S9에서 스크린 샷을 찍는 방법에 대해 설명합니다. 거의 모든 사람이 사용할 수 있고 감사 할 수있는 간단한 기능이며 각 회사마다 고유 한 방식이 있습니다. 삼성의 갤럭시 S9에는 전용 홈 버튼이 없으므로 최근에 업그레이드 한 경우와 다릅니다.
스크린 샷을 찍거나 화면에 무엇이든지 저장하고 저장하는 여러 가지 이유가 있습니다. 그리고 일단 그렇게하면 스크린 샷을 저장하고 편집하고 공유 할 수 있습니다. 관심있는 사람들을위한 세부 정보가 뒤 따른 방법을 보여주는 간단한 동영상입니다.
Galaxy S9를 사용하면 실제로 여러 가지 방법으로 스크린 샷을 찍을 수 있습니다. 가장 쉬운 방법은 간단한 버튼 조합으로 iPhone에서 오는 사람에게 익숙 할 수도 있습니다. 또한 삼성은 전체 웹 페이지 또는 전자 메일을 캡처 할 수있는 스크롤 스크린 샷과 활용할 수있는 추가 도구 모음을 추가했습니다. 모든 작업을 수행하는 방법은 다음과 같습니다.
Galaxy S9 및 S9 +에서 스크린 샷을 만드는 방법
중요한 이메일의 스크린 샷을 찍거나 사진을 저장하고 싶다면 여기를 참조하십시오. 모든 소유자는해야합니다.밀고 들다 둘 다힘 과볼륨 낮추기 버튼 동시에. 밀고, 쥐고 놓아 라. 이것은 스크린 잡기를하는 3-4 가지 방법 중 가장 쉬운 방법입니다.
읽기 : 갤럭시 S9가 할 수있는 10 가지 멋진 것들
동시에 볼륨 낮추기 버튼과 전원 버튼을 동시에 길게 밀고 잠시 기다린 다음 놓으십시오. 스크린 샷 캡처를보고 들으실 수 있습니다. 그게 전부 야. 전화로 화면에 저장된 내용을 저장할 수 있으며 갤러리에서 즉시 액세스 할 수 있습니다. 설정에 따라 바로 편집을 시작할 수 있습니다.
Palm Scipe Screenshot
꽤 쉬운 또 다른 방법이 있습니다. 이전에 우연히 해보았을 것입니다. 삼성 전자는 손바닥을 화면 위로 스 와이프하여 무엇이든 빠르게 저장할 수있는 기능이 있습니다.
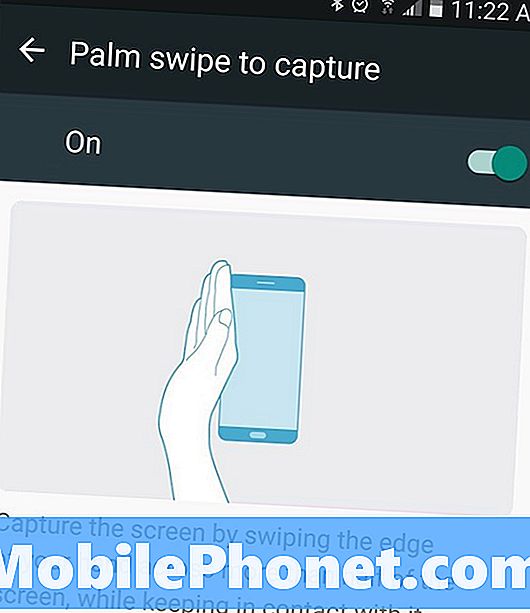
화면에서 손의 가장자리 (손목, 손바닥과 핑키 손가락)를 잡습니다. 그런 다음 손바닥을 전체 디스플레이에서 왼쪽에서 오른쪽으로 미십시오. 이 제스처는 화면에서 정보를 캡처하여 즉시 저장합니다. 그렇게하면 버튼 조합을 할 때 두 손을 사용할 필요가 없습니다.
스크롤링 스마트 캡처
또한 Samsung의 Smart Capture를 사용하여 첫 번째 스크린 샷 이후 스크린 샷을 계속 찍을 수 있습니다. 스크린 샷을 찍은 후 화면 하단에 자세한 정보가 표시됩니다. 첫 번째는 "더 많은 것을 캡처하여"즉시 다른 스크린 샷을 찍는 것입니다. 탭하면 자동으로 아래로 스크롤 한 다음 두 번째 스크린 샷을 찍습니다. 이것은 전체 웹 페이지, 전자 메일 또는 조리법을 인터넷에서 저장하는 데 유용합니다.
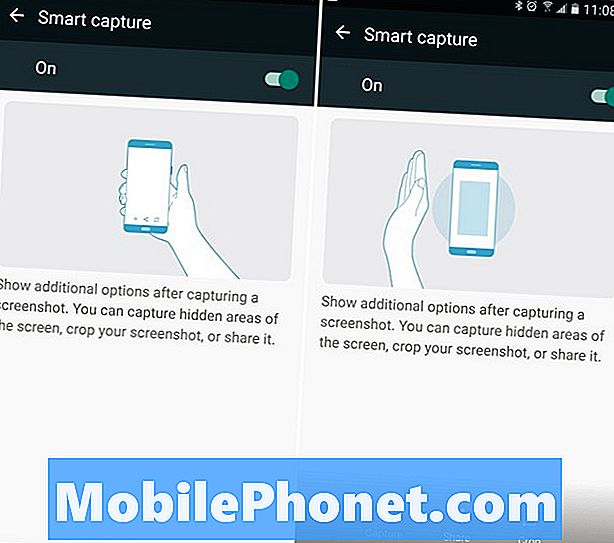
캡처를 탭할 때마다 갤럭시 S9에 멈추라 고 말할 때까지 또 다른 캡처가 필요합니다. 매우 유용한 기능이지만 속도가 느려지고 여러 개의 스크린 샷을 빨리 가져갈 수 없습니다. '자르기'를 탭하여 평소보다 긴 이미지를 조정할 수도 있습니다.
이 팝업이 너를 늦추거나 길을 나가기를 원하지 않는다면 설정> 고급 옵션> "스마트 캡쳐" 꺼 버려.
Bixby의 스크린 샷
마지막으로 Galaxy S9와 대화하고 Bixby에게 화면 캡처를 요청할 수 있습니다. Bixby 버튼을 비활성화하지 않은 경우 버튼 (왼쪽의 음량 키 아래)을 누른 다음 말하자면, "스크린 샷 찍기". 휴대 전화가 자동으로 화면에있는 내용을 캡처합니다. 그래서 당신이 물어보기 전에 당신이 원하는 것을 저장하십시오.
Google Assistant 대신 Bixby Voice를 사용하는 경우 "안녕 Bixby, 스크린 샷 찍기"라고 말할 수도 있습니다. Bixby와 함께 할 수있는 175 가지 이상의 멋진 것들이 있습니다.
당신이 알아야 할 모든 것
화면 캡처는 즉시 "스크린 샷"아래 갤러리에 저장됩니다. 또한 알림 표시 줄에서 스크린 샷의 미리보기를 찾아 신속하게 공유, 편집 또는 삭제할 수 있습니다.
읽기 : 15 일반적인 은하계 S9 문제 및 빠른 수정
또한 우연히 스크린 샷을 찍고 있다는 것을 알게되면 아마 손바닥으로 문지르는 방법 일 것입니다. 그것을 끄려면설정> 기기> 고급 기능> 손가 락으로 캡처 한 후 켜기 / 끄기 버튼 전환. 이제 버튼 콤보 또는 Bixby를 사용하여 화면을 캡처하십시오.
가기 전에 Galaxy S9 + 화면 보호기를 아래에서 찾아보십시오.
최고의 갤럭시 S9 + 스크린 프로텍터