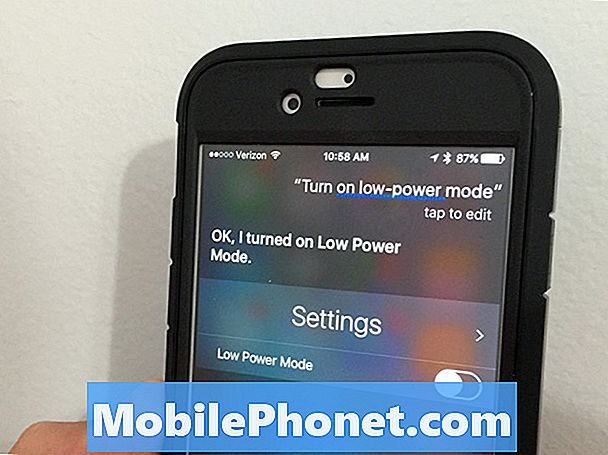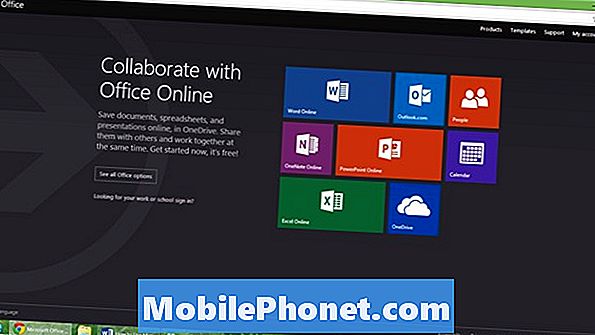이 가이드에서는 Android에서 Mac으로 파일을 전송하거나 복사하는 두 가지 쉬운 방법을 설명합니다. 두 플랫폼 모두 매우 인기있는 플랫폼이지만 잘 작동하지 않습니다. 가장 인기있는 방법은 Google의 Android 파일 전송 도구를 사용하는 것이지만, 그 방법은 유일한 방법은 아닙니다.
Android에서 Macbook 또는 iMac으로 파일을 복사해야하는 데에는 여러 가지 이유가 있습니다. 또는 Mac에서 휴대 전화로. iTunes Collection을 새로운 Galaxy Note 8로 전송하거나 사진이나 비디오를 업로드하고 저장할지 여부.
읽기 : 모든 안드로이드 폰으로 Mac을 제어하는 방법
구글 안드로이드 파일 전송의 문제는 그것이 항상 작동하지 않는다는 것이다. 적어도 아주 좋은 것은 아닙니다. 기능과 예쁜 베어 본이 부족하지는 않습니다. 다행히도 다른 개발자들도 좋은 프로그램을 출시했습니다. 둘 다 사용하는 방법이 있습니다.

먼저 파일을 전송 한 후에야 Google 파일 전송 도구로 파일이나 사진을 볼 수 있습니다. 그래서 당신이 꼬집음에있는 경우에 작동하는 동안, 그것은 주변에 제일 선택권이 아니다. 즉, 여기에 그것을 사용하는 방법, 그리고 더 나은 무언가에 대한 독서 유지.
파일을 Android에서 Mac으로 복사하는 방법
Mac에 무엇이든 전송하는 가장 쉬운 방법은 Google 자체 도구입니다. 검색 자이언트와 안드로이드 제작자는 몇 차례 그것을 변경했지만 비교적 평범한 상태로 남아 있습니다. 시작하려면 Android.com에서 Android 파일 전송을 다운로드하십시오.
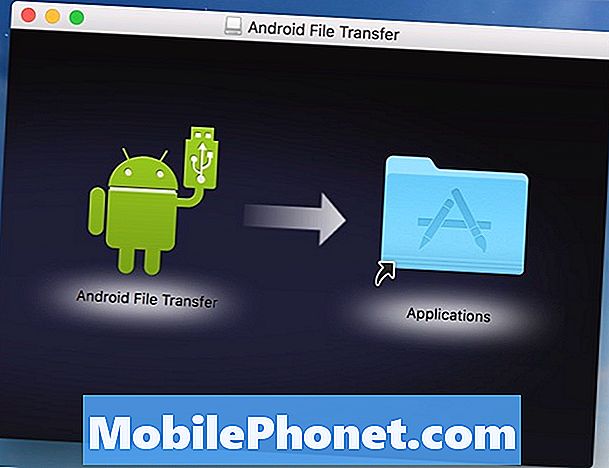
- 다운로드 한 후 열기androidfiletransfer.dmg
- 견인 그만큼 녹색 Android 로고 ~로 응용 프로그램 오른쪽의 폴더 (위 그림 참조)
- USB 케이블 연결 너의 컴퓨터에 전화
- 두 번 클릭하고 Android 파일 전송 열기
- 검색 파일, 사진, 음악 등
- 클릭하여 드래그 무엇이든 전송하고 싶다. (한 번에 4GB 제한)
새 전화를 받기 전에 모든 사진을 전송하려고하거나 음악을 옮길 경우 위에 언급 된 4GB 제한에주의하십시오. 한 번에 4GB 이상을 전송하려고하면 멈추거나 응답을 멈 춥니 다. 즉, 필요한 모든 것을 얻으려면 여러 번 여러 번 드래그 앤 드롭해야합니다. 전송할 내용에 따라 다릅니다.
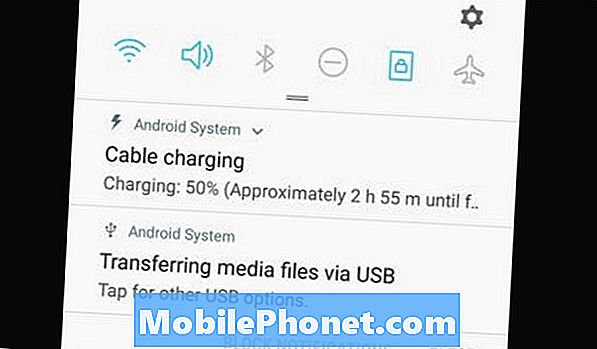
또한 알림 표시 줄을 아래로 내리고 위에 표시된 시스템 전송 USB 옵션을 누르고 목록에서 선택해야 할 수도 있습니다. 원하는 옵션을 선택하십시오. Android 파일 전송 프로그램이 Mac에서 열리기 전에이 작업이 필요할 수 있습니다.
대체 방법
Google 툴에 문제가 있거나 더 많은 기능을 사용하고 싶다면 Google에서 보상 해드립니다. 사용 가능한 몇 가지 "Android to Mac"전송 도구가 있지만 이전에는 Smartfinder로 알려진 HandShaker가 가장 좋습니다.
Mac App Store로 가서 Handshaker를 다운로드하십시오. 완료되면 앱을 설치하고 사용해보십시오. Google과 같은 지루한 일반 도구 대신에이 도구는 모든 것을 갖추고 있습니다. HandShaker에는 아름다운 Mac 인터페이스가 있습니다. 관리가 쉽고 4GB 이상의 배치 파일 전송을 지원하며 파일과 폴더를 드래그 앤 드롭 할 수 있습니다. 지침 중 일부는 영어가 아니지만 도움말이 없어도 쉽게 사용할 수 있습니다.
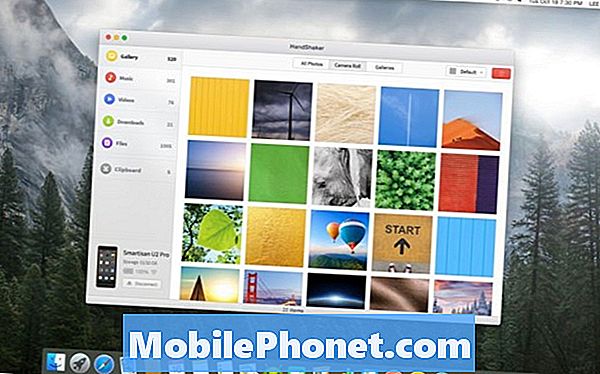
프로그램을 설치하고 나면 휴대 전화를 연결하면 모든 설정이 완료됩니다. 다른 파일을 사용하는 경우 Google의 파일 전송을 제거하여 둘 다 실행하거나 상호 작용하지 않도록하는 것이 좋습니다.
앞서 언급 한 알림 풀다운 막대를 사용하여 USB에 대한 액세스를 허용해야합니다. 이제 Mac에서 Android를 쉽게 찾아보고 관리 할 수 있습니다. 또 다른 좋은 대안은 Wondershare의 MobileGO입니다. 그들은 특히 장치간에 파일을 전송할 수있는 PC, Mac 및 Android 앱을 보유하고 있습니다.
이동하기 전에 휴대 전화를 리모콘으로 사용하는 방법에 대해 알아보십시오.