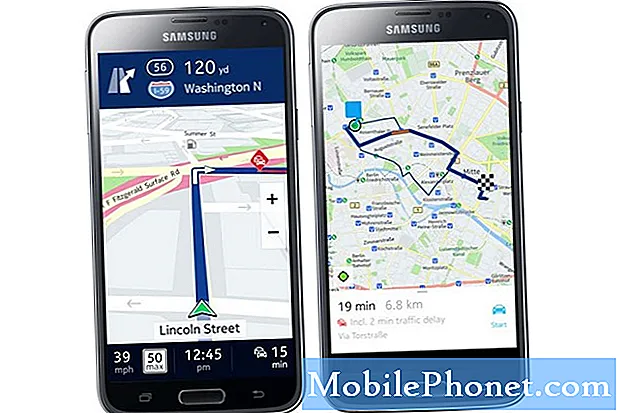콘텐츠
iPhone에 Mac에 넣어 둘 필요가있는 수많은 사진이있는 경우 iPhone에서 Mac으로 사진을 전송하는 방법은 다음과 같습니다.
iPhone에서 사진을 Mac으로 전송할 수있는 몇 가지 방법이 있으며, 그 중 일부는 다른 것보다 더 편리 할 수 있습니다. OS X Yosemite 10.10.3 업데이트로 출시 된 새로운 포토 앱 덕분에 사용자가 쉽게 할 수있게되었습니다.
iCloud Photo Library를 사용하면 iPhone과 Mac을 동기화 할 수 있으므로 iPhone에서 사진을 찍을 때 자동으로 Mac에 표시됩니다. 물론 많은 사용자가 사진과 관련된 문제를 발견했습니다. 그러나 Apple에서 곧 해결할 수 있기를 기대하며 일시적으로 해결할 수있는 문제가 있습니다.
그러나 사용할 수있는 몇 가지 다른 옵션이 있으므로 새 사진 앱을 사용하여 iPhone에서 사진을 Mac으로 전송할 필요가 없습니다.
iPhone에서 Mac으로 사진을 전송하는 방법은 다음과 같습니다.
OS X 사진 사용하기
새로운 포토 앱을 사용하면 iCloud Photo Library를 사용하여 iPhone 사진을 Mac으로 자동 전송할 수 있습니다. 자동화를 즐기는 경우 가장 쉬운 옵션 일 수 있습니다.
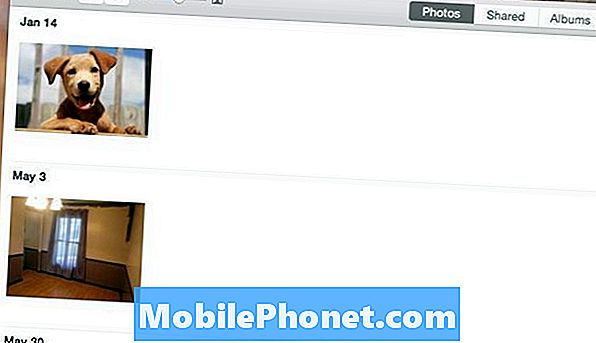
여기서 가장 큰 점은 iCloud Photo Library가 활성화되어 있는지 확인하고자하는 것입니다. 설정 방법에 대한 유용한 안내서가 있지만 기본적으로 설정으로 이동하고 아래로 스크롤하여 탭합니다. 사진 및 카메라, 전원을 켜십시오. iCloud 사진 라이브러리 토글 스위치를 두드려 녹색으로 바꿉니다 (아직 설정되어 있지 않은 경우). 또한 Mac의 사진 응용 프로그램에서 환경 설정으로 들어가서 iCloud 사진 라이브러리를 활성화 할 수도 있습니다.
여기에서 iPhone에서 사진을 찍을 때마다 자동으로 사진 응용 프로그램의 Mac에 나타납니다. 그런 다음 사진 응용 프로그램의 사진을 Mac의 모든 폴더로 드래그 앤 드롭 할 수 있습니다.
보관 용 계정 사용
Dropbox의 종교 사용자라면 사진 업로드 기능을 이용할 수 있습니다.
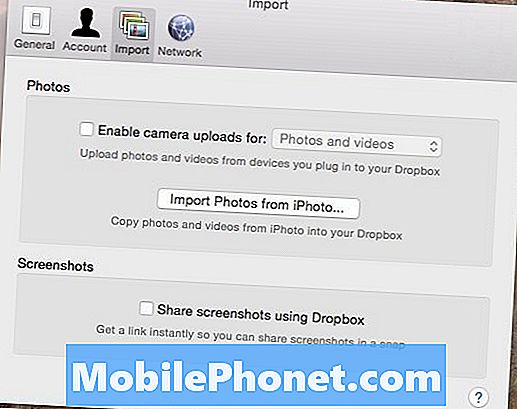
Mac 및 Mac에서 보관 용 계정 설정 기능을 사용하도록 설정할 수 있습니다. 두 장치 모두에서이 기능을 활성화하면 다음에 iPhone에서 Dropbox 응용 프로그램을 열 때 iPhone에서 사용하는 모든 사진이 자동으로 보관 용 계정에 업로드됩니다 (배경에서 응용 프로그램을 열어 둘 수도 있습니다).
여기에서 Mac에서 보관 용 계정에 액세스하면 사진이 자동으로 Camera Upload 폴더에 저장됩니다.이 폴더에서 사진을 Mac의 다른 폴더로 이동할 수 있습니다.
Dropbox를 자주 사용하는 경우 특히 iPhone에서 사진을 Mac으로 전송할 수있는 정말 쉬운 솔루션입니다. 그러나 처음 두 옵션은 동영상에 가장 적합하지 않습니다. 파일 크기가 커질수록 Mac과의 동기화가 오래 걸릴 수 있습니다.
이미지 캡처 사용
새로운 포토 맥 앱이나 드롭 박스를 좋아하지 않는다면, 아마도 아이폰에서 사진을 Mac으로 전송하는 가장 쉬운 방법은 Image Capture라는 내장 된 OS X 유틸리티를 사용하는 것입니다.

이미지 캡처는 사용하기가 쉽지 않습니다. Mac에 iPhone을 연결하고 이미지 캡처를 실행하고 사이드 바에서 iPhone을 선택한 다음을 클릭하면됩니다. 모두 가져 오기 오른쪽 하단에 특정 사진을 선택한 다음 가져 오기를 눌러 선택한 사진 만 Mac으로 전송할 수도 있습니다.
대규모 파일 크기가 여러 기기에서 동기화되기 위해 클라우드에 의존 할 필요가 없기 때문에 동영상에 가장 적합한 옵션입니다. 비디오를 가져올 수 있으며 비디오 길이에 따라 몇 초 안에 즉시 전송됩니다.