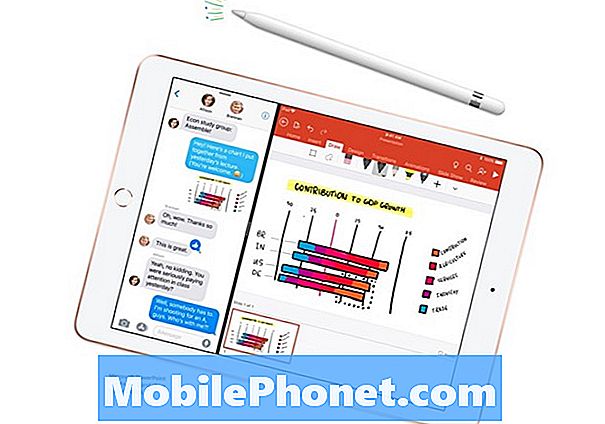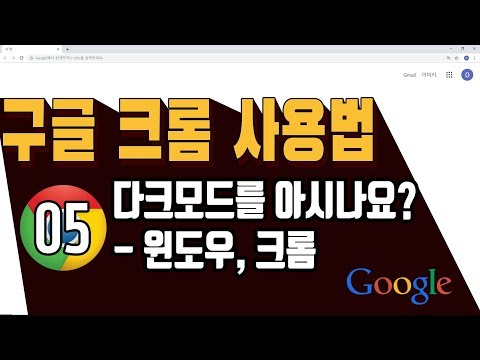
콘텐츠
Windows PC의 디스플레이가 가능한 한 밝게 빛나도록 노력한 적이 있다면 Windows 10에서 Adaptive Brightness를 끄는 방법을 알아야합니다. 디스플레이가 실제로 볼 수있는 것을 보지 못하게하는 기능이 될 수 있습니다 해야 할 것. 방법을 배우려면이 자습서를 사용하십시오.
이 기능은 배터리의 안전 장치 역할을하기 때문에 Windows 10에서 Adaptive Brightness를 끄는 방법을 알아야합니다. PC에서는 화면 밝기를 조정할 수 있지만 디스플레이 옆에 숨겨진 센서로 실내의 빛의 양을 측정하고이를 보정합니다. 어두운 방은 밝기가 낮습니다. 실내가 밝아 질수록 PC가 더 밝아집니다.

독서: 16 일반적인 Windows 10 문제 및 해결 방법
Windows 10의 적응 형 밝기는 노트북 또는 태블릿이 요금을 청구하는 데 더 오래 지속되도록 도와줍니다. 즉, 기기의 디스플레이가 얼마나 밝아지는 지 궁극적으로 제어하려면이 기능을 비활성화해야합니다.
눌러 스타트 키보드의 키를 누르거나 디스플레이의 왼쪽 하단에있는 시작 단추를 클릭하여 시작 메뉴를여십시오.

시작 메뉴에서 아무 것도 클릭하지 마십시오. 대신, 유형 전원 관리 옵션 편집 검색 창에 검색 결과에 나타나면 Edit Power Plan을 클릭하십시오.

클릭 전원 관리 계획 변경 링크를 클릭하여 전원 관리 관리 화면의 하단에 있습니다.

보일 때까지 아래로 스크롤하십시오. 디스플레이. 표시 옆에있는 +를 클릭하거나 탭하십시오.

클릭 적응 형 밝기 사용.

Windows 10의 Adaptive Brightness에는 두 가지 모드가 있습니다. 그것은 켜져 있거나 꺼져 있습니다. 전원 콘센트에 연결되어 있거나 배터리 전원으로 작동 할 때 기능이 켜져 있는지 여부는 전적으로 사용자의 몫입니다.
다시 말하지만, 장치의 화면 밝기를 수동으로 관리하는 것이 편한 경우에만이 설정 중 하나를 변경하십시오. 주의 깊게 관리하지 않으면 배터리 수명이 크게 떨어질 수 있습니다. 디스플레이는 장치의 배터리에 큰 영향을줍니다. 디스플레이를 최상의 상태로두면 배터리 수명이 반 이상 줄어 듭니다.

드롭 다운 메뉴에서 끄기 버튼을 선택하고를 클릭하십시오. 승인.

Windows 10에서 Adaptive Screen Brightness를 해제하면 디스플레이의 밝기를 변경하는 여러 가지 방법을 모두 알아야합니다.
모든 노트북 제조업체는 디스플레이의 밝기를 변경하는 키보드 단축키를 제공합니다. 키보드 어딘가 아래에있는 F11 및 F12 키와 같은 기호를 찾으십시오. 기능 행에서 다른 위치에있을 수 있습니다. 밝기 바로 가기 키를 확인하는 데 문제가있는 경우 랩톱과 함께 제공된 설명서를 읽으십시오. Surface Pro 4 및 2017 Surface Pro와 같은 일부 Windows 2-in-1에는 밝기 바로 가기가 없습니다.

독서: 20 Windows 10 팁 및 속임수 속임수
Windows 10의 Action Center는 Windows 10의 Adaptive Brightness를 끈 후에도 쉽게 밝기를 관리 할 수있는 또 다른 방법을 제공합니다.
작업 센터 버튼을 클릭하십시오. 오른쪽 하단 디스플레이 모서리. 밝기 버튼을 사용하면 디스플레이 밝기를 25 % 씩 빠르게 변경할 수 있습니다. 손가락을 디스플레이의 오른쪽 가장자리에 놓고 왼쪽으로 스 와이프하면 터치 디스플레이가있는 장치에서 작업 센터가 열립니다.

보다 세부적인 제어를 위해 밝기 슬라이더를 선호하는 경우 설정 앱. 열다 설정. 지금 선택하십시오. 체계. 사용 밝기 변경 슬라이더를 사용하여 기기의 화면 밝기를 미세하게 조정할 수 있습니다. 여기에서 야간 조명을 켤 수도 있습니다. 이 기능은 일정에 따라 파란 불빛이 적게 방출되도록 디스플레이의 온도를 변경합니다. 일부 연구에 따르면 푸른 빛이 당신의 수면 패턴을 방해하는 것으로 나타났습니다.

2018 년에 5 달러 미만의 Windows 10 노트북 5 종 출시