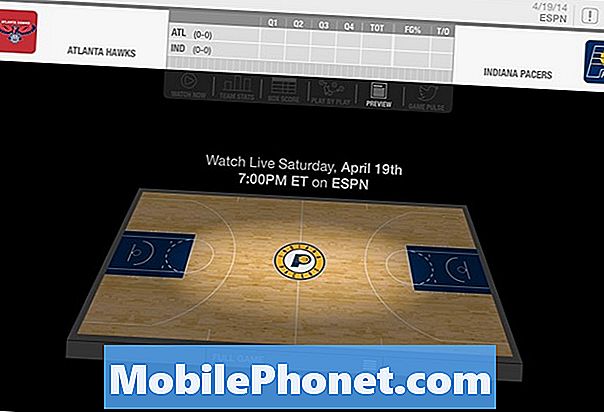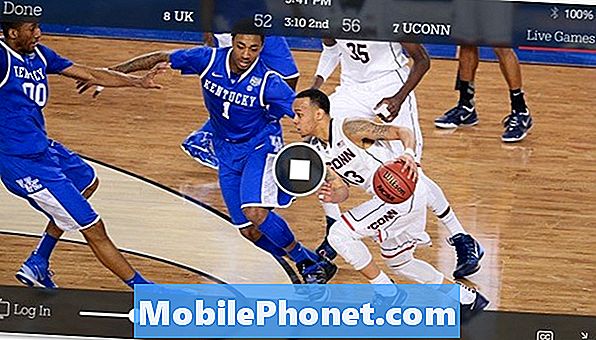콘텐츠
이 가이드는 macOS Mojave에서 집 알림을 끄는 방법 또는 Mac에서 스마트 홈 알림으로 짜증을 내지 않도록 사용자 정의하는 방법을 보여줍니다.
새로운 Home App은 무료 MacOS Mojave 업그레이드의 일부이며 Mac에 스마트 홈 컨트롤을 추가합니다. 컨트롤은 편리하지만 문에 스마트 홈 컨트롤이 많은 경우 작업을 완료하려고 할 때 성가신 일이 발생할 수 있습니다.
읽기 : macOS 모하비 문제를 해결하는 방법
MacOS Mojave에서 모든 집 알림을 끄는 방법, 특정 기기에 대한 알림을 끄는 방법 및 시간을 기준으로 알림을 볼 때를 제어하는 방법 또는 다른 사람이 집에있는 경우 제어 방법에 대해 설명합니다.
Mac에서 집 알림을 끄는 방법
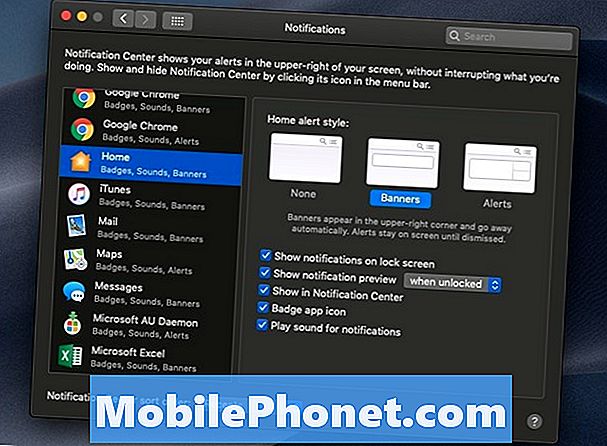
macOS Mojave에서 모든 집 알림을 끄십시오.
Mac의 전역 알림 설정을 사용하여 Mac의 모든 Home 알림을 끌 수 있습니다. 이러한 알림 설정을 변경하면 Mac에서만 수행됩니다. 이것들은 iPhone 또는 iPad와 동기화되지 않습니다.
- 설정을 엽니 다.
- 열린 알림.
- 아래로 스크롤하여 홈을 클릭하십시오.
- 없음을 선택하십시오.
이렇게하면 Mac의 모든 집 알림이 꺼집니다. 다른 스타일을 선택하거나 사운드를 재생할 것인지 선택할 수 있습니다. 이것은 모든 알림을 중지하는 가장 간단한 방법이지만이를 사용자 정의 할 수 있습니다.
Mac에서 홈 알림을 사용자 지정하는 방법
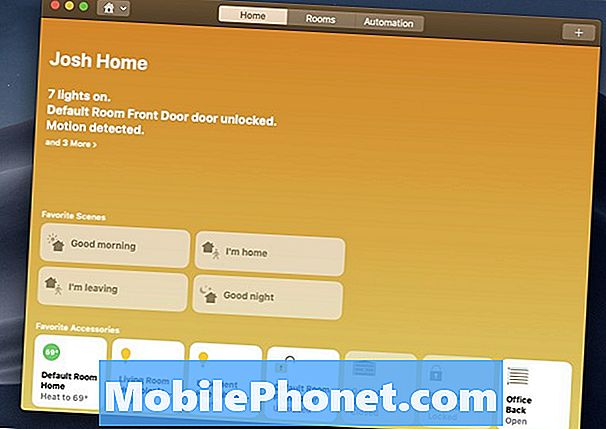
macOS Mojave에서 홈 알림 맞춤 설정.
Mac에서 홈 알림을 맞춤 설정하여 내게 중요한 알림 만 볼 수있게하고 내가보고 싶을 때만 볼 수 있습니다. 옵션을 변경하여 특정 장치에 대한 알림을 해제하거나, 알림이 표시되는 시간, 집에있을 때, 부재 중이거나 다른 사람이 집이나 부재 중일 때 알림을 원하는 경우에 사용할 수 있습니다.
- Mac에서 Home App을 엽니 다.
- 특정 장치를 마우스 오른쪽 버튼으로 클릭하거나 더블 클릭하십시오.
- 설정 ...을 클릭하십시오.
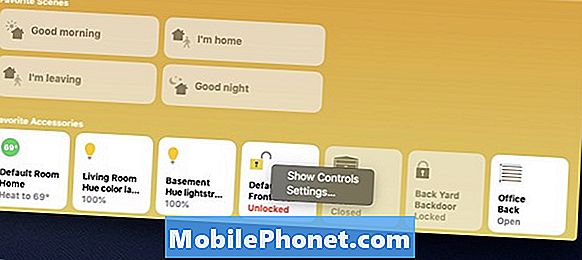
- 상태 및 알림을 클릭하십시오.
다음은 Mac에서 홈 앱 알림을 맞춤 설정하여 필요와 일정에 맞출 수있는 곳입니다. 이렇게하면 홈 알림에 대한 많은 문제가 해결되었습니다.
알림 허용 / 해제 토글 특정 기기에 대한 모든 알림을 사용 중지합니다. 더 많은 컨트롤이 필요하면 시간 또는 사람을 클릭하십시오.
에서 시간 옵션 언제든지 알림을 보도록 선택할 수 있습니다 (기본값). 낮 시간, 밤 시간 또는 특정 시간을 선택하여 알림을 허용 할 수도 있습니다.
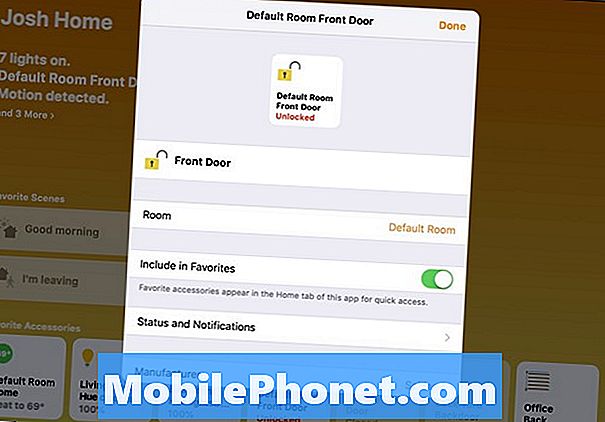
MacOS Mojave에서 집 알림을보고 싶을 때 제어하십시오.
사용자 옵션을 사용하면 내 위치를 기반으로 한 알림을 보거나 사용자가 집에있을 때 알림을 언제 볼 수 있는지 선택할 수 있습니다. 이것은 알림을 보도록 선택할 수있는 생명의 은인입니다.
- 누군가가 집에있을 때
- 내가 집에있을 때
- 아무도 집에 없을 때
- 내가 집에 없을 때
당신은 당신의 필요에 맞는 최상의 선택을 할 수 있습니다. 이렇게하면 원하는 경우에만 알림을 쉽게받을 수 있습니다. 예를 들어, 집에 없을 때 내 Mac에서 문 알림을 받고 싶지만, 하루 종일 내 집에 앉아 있으면 알림이 필요하지 않습니다. 스마트 홈의 다른 장치로이를 사용자 정의 할 수 있으므로 원할 때만 원하는 알림을받을 수 있습니다.
집에있을 때 문 알림을 껐습니다. 일을 끝내기까지 방해가 되었기 때문에 하루 종일 문을 자주 열지 않으므로 항상 차고 문에 대한 알림을 남겼습니다.
2019 년 최고의 스마트 홈 가제트 12 개