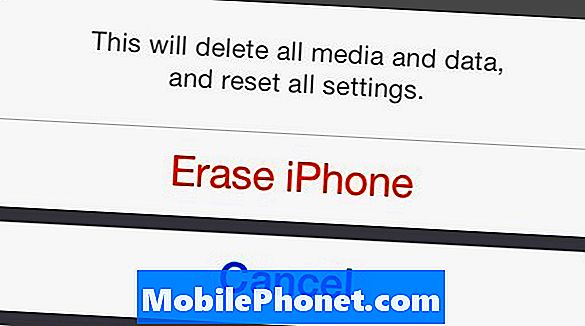마이크로 소프트의 윈도우 8.1은 일반 사용자의 컴퓨팅 경험을보다 쉽게 만들어주는 많은 새로운 기능을 도입했다. PIN 번호 나 그림을 암호 대신 사용할 수있는 경우가 적지 만 Microsoft의 최신 운영 체제가 탁월한 곳 중 하나입니다. 이 두 가지 옵션 중 그림 암호는 Windows 기반 태블릿 또는 터치 스크린이있는 랩톱 사용자에게 가장 유용합니다.
Windows 8.1에서 사진을 암호로 사용하는 방법은 다음과 같습니다.
가라. 시작 화면 Windows 키를 눌러서

그 Charms Bar 디스플레이의 오른쪽 가장자리에서 왼쪽으로 스 와이프하여 꼭지 설정.

클릭하거나 살짝 누르십시오. PC 설정 변경.

설정 앱에서 클릭하거나 탭합니다. 계정 화면 왼쪽의 메뉴에서

클릭하거나 살짝 누르십시오. 로그인 옵션 화면 왼쪽의 메뉴에서

을 클릭하거나 탭하세요. 더하다 버튼을 누릅니다.

Microsoft 계정을 사용하여 앱을 다운로드하고 SkyDrive에 동기화하려면 해당 계정의 비밀번호를 입력해야합니다. 그런 다음 클릭하거나 누르십시오. 승인.

사진 암호를 사용하면 즐겨 찾는 사진 위에 겹쳐진 세 부분의 패턴을 입력하여 장치 잠금을 해제 할 수 있습니다. 누르거나 클릭하십시오. 그림 선택 귀하의 사진 중 하나를 사진 비밀번호로 사용하십시오.

사진 선택 컴퓨터에서 Picture Password를 사용하고 싶거나 클릭하거나 탭하십시오. 열다.

클릭하거나 누르기 이 그림 사용 당신이 선택한 그림에 만족한다면. 탭하지 않거나 새 그림 선택을 클릭하십시오.

손가락을 세 번 스 와이프하십시오. 사진의 랜드 마크를 가이드로 사용하십시오. Windows 8.1이 암호로 처리하기 전에이 암호를 두 번 정확하게 입력해야합니다.

딸깍 하는 소리 끝.

당신은 그것을 가지고 있습니다. Windows 8.1 장치에 그림 비밀번호를 추가했습니다. Picture Password를 사용하는 사용자는 기억해야 할 두 가지 중요한 사항이 있습니다. 암호를 잊어 버리면 장치에서 그림 암호 대신 원래 암호를 사용할 수 있습니다. 또한 사진 암호는 마우스, 키보드, 스타일러스 및 태블릿에서 작동합니다. 즉, 대부분의 사용자는 터치 스크린이있는 장치에서이 기능을 사용하는 것이 더 합리적이라는 것을 알게 될 것입니다.
마지막으로, 그림 암호는 장치간에 자동으로 동기화되지 않습니다. 따라서 일반적인 암호보다 선호하는 경우 수동으로 소유 한 각 장치에서이 기능을 활성화해야합니다.