
콘텐츠
iOS의 Spotlight 검색을 사용하면 전체 휴대 전화에서 원하는 정보를 검색 할 수 있습니다. 전자 메일, 응용 프로그램, 연락처 또는 문서이든 Spotlight 검색은 Windows의 인덱싱 된 검색과 같습니다. 검색 구문에 입력하면 해당 구문과 관련된 파일을 전체 시스템에서 검색합니다.
iOS 6에서는 오른쪽으로 스 와이프하여 스포트라이트 검색에 액세스하여 팝업하고, Spotlight 검색이 iOS에 도입 된 이후로 이와 같았습니다. 따라서 iOS 7에서 똑같을 것이라고 생각하십니까? 잘못된. 애플은 iOS 7의 슬쩍 제스처를 iOS에서 이전에 결코 구현하지 못했던 것으로 바꾸었기 때문에 처음에는 찾기가 다소 어려웠습니다. 방법은 다음과 같습니다.
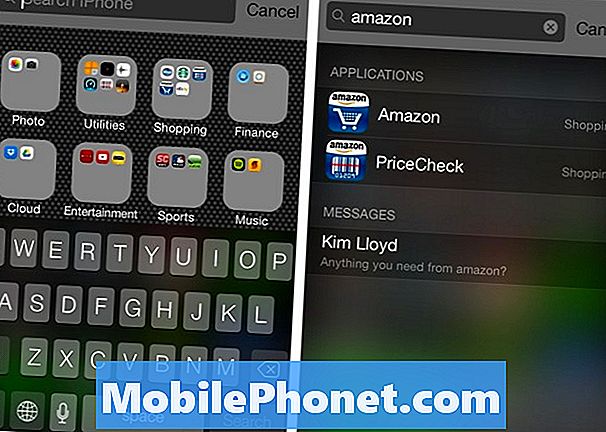
Spotlight 검색에 액세스
Spotlight 검색 기능을 사용하여 찾고 있던 것을 찾을 수 있습니다. 홈 화면 가운데에서 아래로 스 와이프. 진정해? 물론 그렇습니다.하지만 Apple이 어떻게 변경했는지에 대해 알려주지 않는 것은 놀랍습니다. Apple이 한번도 사용 해본 적이없는 스 와이프 제스처이기 때문에 홈 화면의 중간에 스 와이프하는 것이 당신이 생각할 마지막 제스처입니다. 의.
어쨌든 Spotlight 검색을 종료하려면 홈 버튼을 누르거나 "취소"를 살짝 누르거나 홈 화면이 계속 표시된 지역의 아무 곳이나 누릅니다.
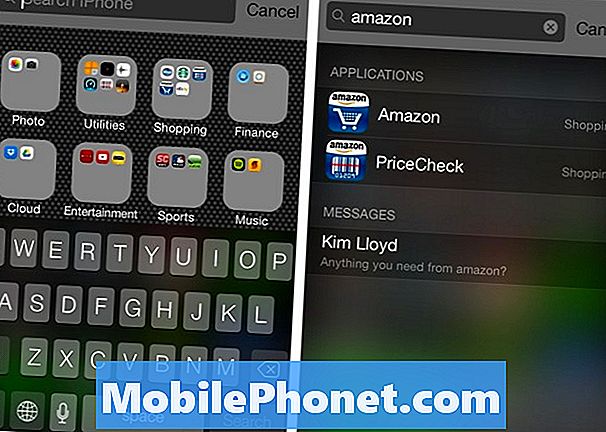
맞춤 검색 스포트라이트 검색
스포트라이트 검색은 약간의 맞춤 설정으로 제공되지만 많지는 않습니다. 이 옵션에 액세스하려면 설정 앱을 열고 일반> 스포트라이트 검색. 여기에서 Spotlight 검색에 포함시킬 파일 유형을 선택할 수 있습니다. 항목을 눌러 선택 / 선택 해제하십시오. 항목 옆에 체크 표시를하면 해당 파일 유형이 Spotlight 검색에 포함될 것임을 알 수 있습니다.
검색 할 때 목록 상단에 표시되는 파일 유형에 따라 항목을 다시 정렬 할 수 있습니다. 항목의 오른쪽에있는 세 개의 수평선을 탭하고 누른 채 다른 위치로 드래그하기 만하면됩니다 (목록의 위쪽 또는 아래쪽).
개인적으로 나는 스포트라이트 검색을 사용하지 않고 슬프게도 jailbreaking없이 그것을 해제 할 수있는 방법이 없다.하지만 어쨌든 모든 것을 그다지 방해하지는 않는다. 실제로 당신이 실수로 열 때 우연히 열리게 될 것 같지는 않다. 앱을 열거 나 다른 스 와이프 제스처를 완료하려고합니다.



