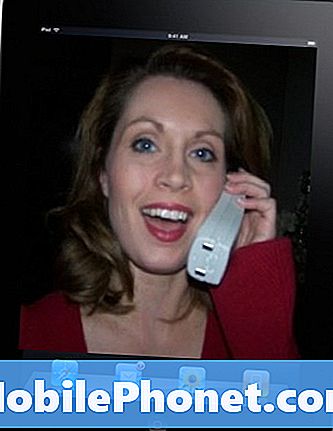콘텐츠
메시지 이외의 다른 곳에서 Mac 이모티콘을 사용하는 것은 어렵지만 모든 앱이나 웹 페이지에서 Mac에서 이모티콘을 사용하기위한 키보드 단축키를 알아야합니다.
Mac에서 이모티콘을 사용하는 방법을 알려 드리겠습니다. iPhone, iPad 또는 Android에서와 같은 이모티콘을 모두 사용할 수 있습니다.
이 가이드는 대부분의 Apple 컴퓨터를위한 무료 업그레이드 인 macOS Sierra에 중점을 둡니다. 여기에는 iPhone 및 iPad에서 가지고있는 것과 일치하는 최신 이모티콘 옵션이 포함됩니다.
Mac에서 이모티콘을 쉽게 사용할 수 있지만 대부분의 사람들은 Mac 이모티콘 키보드 팝업을 만들기 위해 올바른 키를 알지 못합니다.
Mac 이모티콘 사용 방법
Mac emoji를 사용하여 메시지를 멋지게 꾸미는 데 필요한 모든 정보가 여기에 있습니다. 배우는 데는 단지 1 초가 걸리고 실제로 기억하기 쉽습니다.
- 그림 이모티콘을 넣을 텍스트 필드를 클릭하십시오. 앱 또는 웹 페이지에있을 수 있습니다.
- 키보드에서 Command와 Control을 동시에 누른 상태에서 스페이스 바를 누릅니다.

사용할 Mac 이모티콘을 클릭하십시오.
- 이모티콘 선택 도구가 바로 아래에서 열리 며 두 번 클릭하여 그림을 추가하고 그림 이모티콘을 사용할 수 있습니다.
- 위 또는 아래로 스크롤하여 그림 이모티콘을 찾고 하단의 카테고리를 클릭하고 맨 위에있는 상자를 사용하여 검색 할 수 있습니다.
- Mac 이모티콘을 선택하면 피커가 사라집니다. 숨길 필요가있는 경우 화면의 다른 곳을 클릭 할 수 있습니다.
메시지에 많은 그림 이모티콘을 사용하고 싶습니까? 이 과정을 반복해야합니다. 동일한 그림 이모티콘을 원한다면 이미 입력 한 그림 이모티를 복사하여 붙여 넣을 수 있습니다.
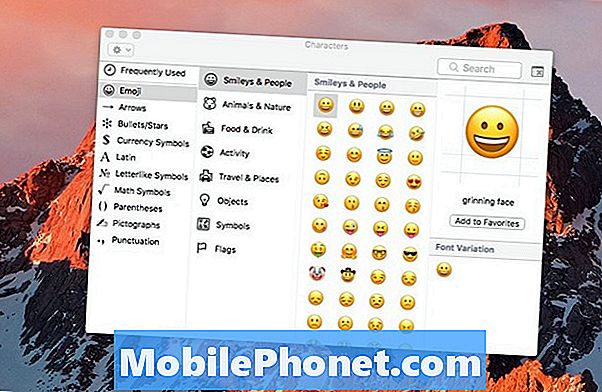
더 많은 옵션이있는 더 큰 Mac 이모티콘 피커.
Mac에서 더 큰 이모티콘을 찾으려면 오른쪽 위의 작은 창 아이콘을 클릭하십시오. 이렇게하면 더 큰 창에서 약간 큰 그림 이모티콘을 볼 수 있습니다. 이 창을 닫으려면 왼쪽 상단의 X를 클릭해야합니다.
Mac, Windows, iPhone, iPad 또는 Android에서 다른 사람들에게 Mac 이모티콘을 보내고 Facebook 및 Twitter와 같은 소셜 미디어에 게시하거나 Instagram 설명을 게시 할 수 있습니다.
31 최고의 아이폰 7 케이스 및 커버