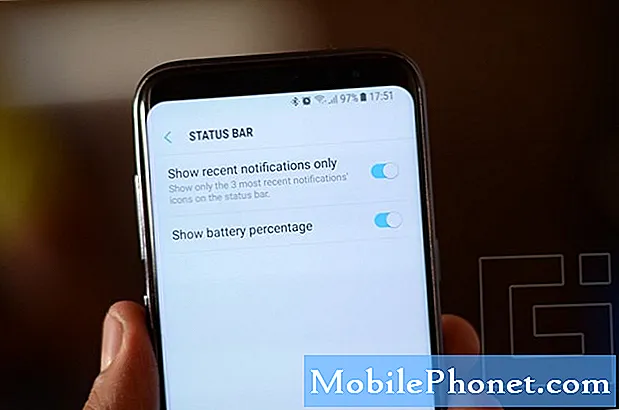콘텐츠
Microsoft의 Office 제품군은 수백만 명의 사용자가 매일 업무를 수행하는 방식입니다. Word는 그들이 문서를 만들고 커다란 회의가 있기 전에 자신의 피치를 쓰고 편집하는 방법입니다. Excel은 회의에서 필요한 통계 및 기타 정보를 구성하는 방법입니다. PowerPoint는 같은 모임에서 프레젠테이션에 시각 보조 기능과 선명도를 추가하는 방법입니다. Microsoft Office Mobile은 Google의 Android 운영 체제에서 모든 사람들이 Microsoft Office Mobile의 대부분을 수행하는 방식입니다.
Android 용 Office Mobile은 잠시 동안 존재 해 왔기 때문에 사용자는 자신의 컴퓨터 앞에 앉지 않아도 문서를 빠르게 만들고 편집 할 수 있습니다. 얼마 동안은 사용자가 무료로 얻을 수있는 것이 아니 었습니다. 대신, 구글 안드로이드 사용자는 Microsoft의 Office 365 가입 서비스에 가입해야했습니다. 다행히도 Microsoft는 iPad 용 Office 응용 프로그램을 공개했을 때이 요구 사항을 제거했습니다.
Android에서 Microsoft Office Mobile을 사용하는 방법은 다음과 같습니다.
이미 작성한 문서를 찾고 있습니다.
주로 Android 용 Office Mobile 앱은 문서 작성을 지원하지 않습니다. 대신 Office 2013 또는 Office for Mac 사용자가 자신의 문서를보고 노트북이나 데스크톱 PC에서 파일을 가볍게 편집 할 수있는 손쉬운 방법 인 함께 제공되는 가이드입니다. 이러한 이유로 Office Mobile은 사용자가 이미 만든 문서를 사용자 환경의 최전선에 놓습니다.
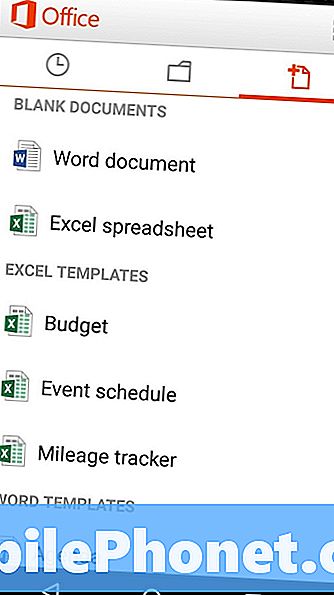
앱을 바로 열면 열어 본 모든 문서의 목록이 시간 순서대로 표시됩니다. 목록을 아래로 스크롤하면 다시 돌아옵니다.이 목록은 로컬에 저장된 문서를 표시하지만 Android 용 Office Mobile을 최대한 활용하려면 Microsoft의 OneDrive 서비스에 연결해야합니다. OneDrive에 저장된 문서는 모든 최신 버전의 Office에 나타나며 시간이 지남에 따라 동기화되므로 열려있는 문서 화면을 훨씬 유용하게 사용할 수 있습니다. 앱을 사용하기 위해 필요한 Microsoft 계정이 있으면 15GB의 OneDrive 저장 용량이 이미 있습니다.
OneDrive, Dropbox 또는 SharePoint Server에 저장된 문서를 열려면 왼쪽으로 스 와이프합니다.
새 문서 만들기
그것이 창조를위한 것이 아니기 때문에 그것이 꼬집음으로 사용될 수 없다는 것을 의미하지는 않습니다. Android 용 Office Mobile을 사용하면 Word 및 Excel 용 서식 파일을 사용하여 새 문서를 만들 수 있습니다. 이러한 템플릿에는 예산 스프레드 시트, 마일리지 추적기 및 개요가 포함됩니다. 빈 문서 유형을 탭하여 해당 문서를 만들면됩니다.
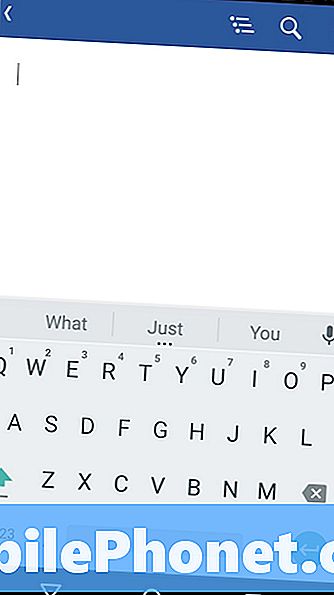
Android 용 Office Mobile에서 Word 작업
안드로이드 용 Office Mobile에서 Word 응용 프로그램으로 작업하는 것은 꽤나 간단합니다. Android 스마트 폰의 기본 키보드를 사용하여 문서 만들기를 즉시 시작할 수있는 빈 페이지가 나타납니다. 스 와이프 작업과 같은 제스처 키보드. Google 키보드를 사용하여 전체 문장을 지시 할 수도 있습니다.
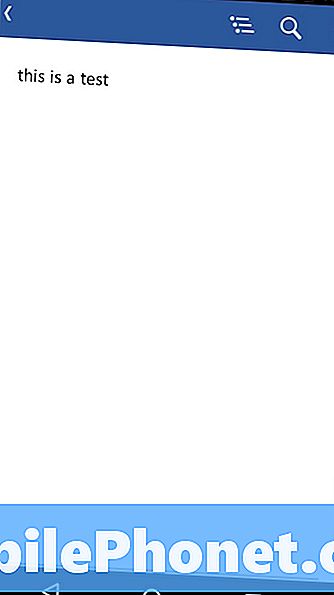
오른쪽의 메뉴를 사용하면 문서의 이름을 선택하고 서식을 변경할 수 있습니다.
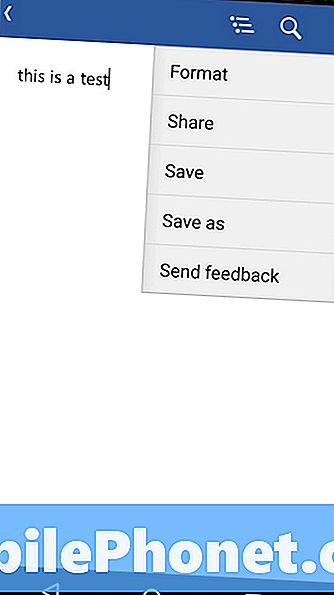
개별 단어를 두 번 탭하여 선택하고 선택한 단어에 단어를 추가하려면 두 원을 서로 끕니다.
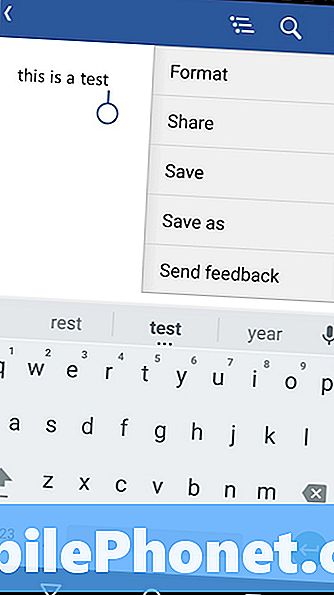
왼쪽 상단 모서리에있는 버튼을 누르면 Android 용 Office Mobile 메인 영역으로 돌아갑니다. 이 옵션을 탭하면 작업중인 문서를 저장할 것인지 묻는 메시지가 나타납니다.
Excel 작업
Excel 문서는 대부분 동일한 가이드 라인을 따릅니다.
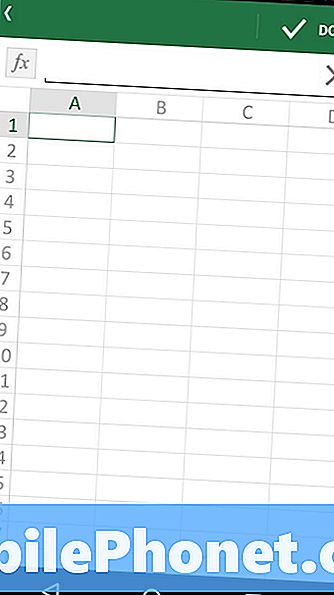
오른쪽의 메뉴를 사용하면보고있는 내용을 정렬 할 수 있습니다. 위쪽은 Excel 북에서 시트 간을 전환하는 버튼입니다.
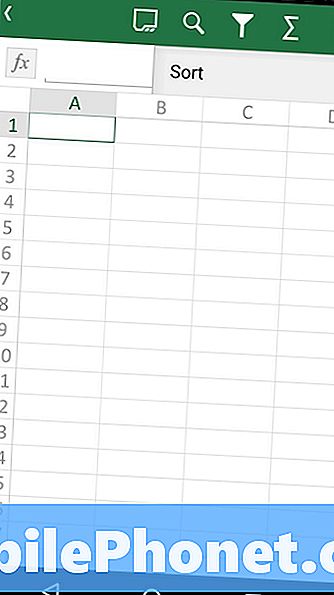
사용자가 전체 Excel 스프레드를 검색 할 수있는 돋보기가 있습니다.
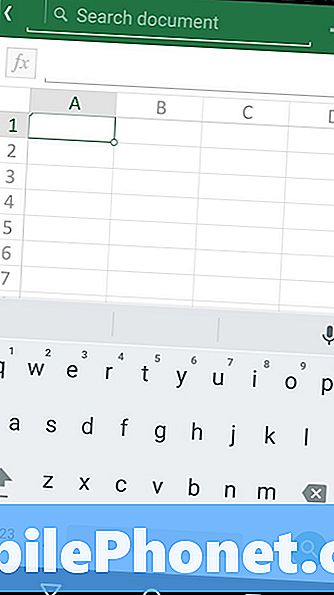
스프레드 시트의 한 셀에서 작업하는 것은 간단히 탭하는 것만 큼 간단합니다. 여러 셀에서 작업하려면 사용자가 시작하고 싶은 셀을 탭한 다음 천천히 어느 방향 으로든 손가락을 움직여야합니다.
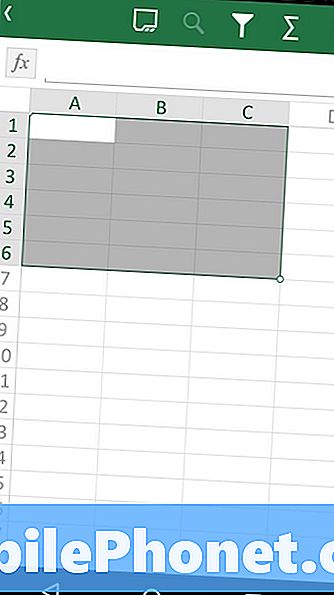
셀을 선택하면 숫자 값을 추가하거나 손쉽게 스프레드 시트에 추가 한 숫자로 간단한 수식을 만들 수 있습니다.
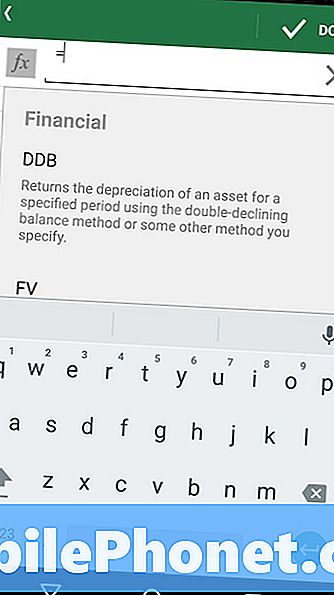
OneNote는 Windows의 Office 생산성 제품군에 포함되어 있지만 Office Mobile에는 포함되어 있지 않습니다. Android 사용자를위한 별도의 OneNote 앱이 있습니다.
Office Mobile이 Microsoft의 단초 거리라는 것을 이해하는 것이 중요합니다. 따라서 라이트 노트 나 새로운 문서를 만드는 것 이외에 매일 매일의 작업에 의존하는 것은 좋은 생각이 아닙니다. Office Mobile은 Office 2013에서 만든 서식으로 정말 힘든 시간을 보냅니다. 다른 Office 응용 프로그램은 자동으로 저장되지만 안드로이드 용 Office Mobile은 발생하지 않을 수 있습니다. 마지막으로 PowerPoint 생성이 앱에서 완전히 사라졌습니다. 앱에 필요한 기능이 있는지 확인하여 실제로 필요로 할 때 놀라지 않을 때까지 기다리지 마십시오.
읽기 : 무료 Microsoft Office for Android 태블릿 출시
Microsoft는 Google Play 스토어에서 사용할 수있는 또 다른 Office 앱을 보유하고 있지만 특히 Android 태블릿 용입니다.