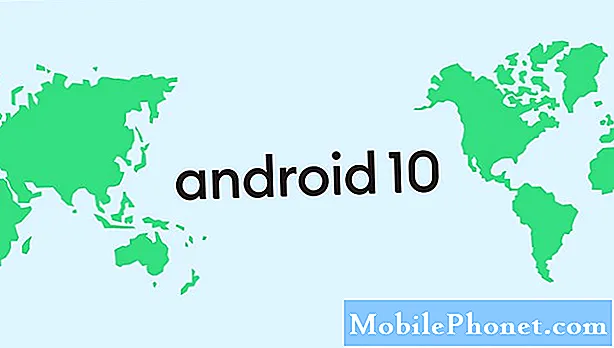콘텐츠
데스크톱, 태블릿 및 랩톱 용 Microsoft의 최신 운영 체제 인 Windows 8은 사람들을 매우 쉽게 혼동시킬 수 있습니다. 그 중 일부는 새로운 시작 화면 때문이기도하지만 랩톱이 있다면 사용자의 손바닥 바로 앞에 숨어있는 또 다른 원인이 있습니다. 바로 터치 패드입니다.
많은 Windows 7 랩톱에는 특정 작업을 신속하게 수행 할 수있는 멀티 터치 트랙 패드가 있습니다. Windows 8에서 Microsoft는 노트북 제조사가 오랫동안 장치에 포함시킨 제스처 목록에 몇 가지 명령을 추가했습니다. 이론적으로 이러한 동작은 Windows 8을 랩톱 사용자에게 더 편하게 만들어야했습니다. 실제로 Windows 8 노트북을 사용하는 것은 이러한 작업이 무엇인지 또는 트리거하지 않는지를 모르는 경우 신속하게 실망하게됩니다.

Windows 8의 트랙 패드에 대해 알아야 할 모든 정보가 있으므로 앱 등을 들러 붙지 않아도됩니다.
마지막 앱으로 이동

의심의 여지없이 Windows 8 노트북 사용자에게 가장 큰 어려움을주는 제스처는 뒤로 몸짓이되어야합니다. 간단히 말해서 마지막으로 열어 둔 응용 프로그램으로 다시 돌아가고 싶다면 사용하는 제스처입니다.
디스플레이의 왼쪽 가장자리에 손가락을 대고 천천히 오른쪽으로 밀어 다른 시작 화면 응용 프로그램간에 전환하십시오. 이론적으로 제스처는 사용자가 자신의 키보드에서 Start 키를 누른 상태에서 이전에 열어 둔 앱으로 다시 돌아 가지 않도록합니다. 그것은 그렇게합니다. 반면에 조심하지 않으면 트리거하는 것이 매우 쉽습니다.
마지막으로 열어 둔 앱으로 돌아 가기 위해 트랙 패드를 사용하면 iTunes 나 Photoshop과 같은 데스크톱 응용 프로그램을 많이 사용하는 경우 유용하지 않습니다. Windows 8은 데스크톱 환경을 마치 하나의 응용 프로그램으로 취급합니다. 이와 같이 제스처는 Windows 8 시작 화면을 사용하는 여러 응용 프로그램 사이에서만 작동합니다. 데스크톱으로 돌아갈 것이지만 그때 당신이 찾고있는 앱을 찾아야합니다.
앱 바 열기

단일 데스크톱 응용 프로그램에는 Microsoft의 Windows Store에서 다운로드하는 응용 프로그램의 상단과 하단에서 더 많은 옵션을 제공하는 작은 응용 프로그램 모음이 포함되어 있습니다. 데스크톱 앱만 사용하는 경우이 동작을 사용하지 않겠지 만 Windows Store 또는 다른 Windows 8 앱을 열어야하는 경우 알아 두어야합니다.
트랙 패드의 위나 아래에 손가락을 대고 반대편 가장자리로 드래그하면 앱 막대가 나타납니다. 이러한 막대를 볼 필요없이 일부 앱을 사용하는 것은 전적으로 가능하지만 중요한 기능을 사용하기 위해 다른 앱을 사용합니다. 게다가 많은 앱은 실제로 사용자가 자신이 있다는 것을 알리기 위해 아무 것도하지 않습니다.
참 바 열기

당신이 알아야 할 마지막 Windows 8 노트북 트랙 패드 제스처는 Charms Bar를 가져 오는 것입니다.
손가락을 화면의 오른쪽 가장자리에 놓고 천천히 왼쪽으로 밀어서 화면상의 요소를 나타냅니다. 다시 말하지만, 랩탑 컴퓨터를 사용 중이라면 Charms Bar와 상호 작용할 가능성이 있습니다. 그것은 당신이 다른 장치에 연결하고 시작 화면으로 돌아 가기위한 중요한 옵션으로 뛰어들 수 있습니다.
검색 참 (Search Charm)은 웹 사이트와 이미지를 온라인으로 검색 할 수 있습니다. 로컬에서는 사용자가 Netflix와 같은 특정 응용 프로그램을 검색 할 수도 있습니다. 데스크톱 인터페이스로 뛰어 들기가 쉽지 않은 경우 사용자가 PC에서 사진, 문서 및 기타 파일을 검색하는 방법이기도합니다.
Share Charm을 범용 Twitter 및 Facebook 클라이언트로 생각하십시오. 앱, 사진 및 상태 업데이트의 스크린 샷은 모두 공유 매력을 통해 해당 네트워크와 직접 공유 할 수 있습니다. 다른 애플 리케이션은 독특한 방식으로 그것을 사용합니다. 예를 들어 Xbox Music은 Share Charm을 사용하여 사용자가 재생 목록을 만들도록합니다. OneNote MX는 Share Charm을 사용하여 사용자가 OneNote 전자 필기장에 직접 웹 사이트를 추가 할 수 있도록합니다.

Windows 8의 Charms Bar.
인쇄물을보고 싶다면 장치 참 (Device Charm)을 사용하십시오. 또한 모니터, 디스플레이 및 Microsoft 자체 Xbox One에 연결하는 방법이기도합니다.
마지막으로, 설정 매력을 사용하면 Windows Store 응용 프로그램 내에서 설정을 변경할 수 있습니다. 유감스럽게도 iTunes와 같은 데스크톱 응용 프로그램에서는 작동하지 않습니다.
안타깝게도 Windows 8 노트북의 트랙 패드에서 제스쳐를 사용하여 매력을 활성화 할 수있는 방법은 없습니다. Charms Bar를 열면 마우스 커서를 움직여 각 Charm을 열어야합니다.
바라건대,이 팁들은 얼리 어답터보다 훨씬 빠른 트랙 패드로 Windows 8 노트북에서 제스처를 습득하는 데 도움이됩니다. 제스처는 화면 전환과 다른 작업을 줄이기위한 좋은 방법이지만, 초기에 그들에 대해 몰랐던 사람들에게는 불쾌한 충격이었습니다.
불행히도, 그들을 끌 수있는 보편적 인 방법이 없습니다. 즉, 일부 Windows 8 노트북에는 설정에서 사용하지 않도록 설정할 수있는 옵션이 포함되어 있다고합니다. 그것은 노트북 제조사에 의해 완전히 다릅니다. 노트북이 Windows 8 제스처를 사용하지 못하도록하는 많은 기능 중 하나인지 알아 보려면 개별 랩톱에 대한 지원 사이트를 참조해야합니다.