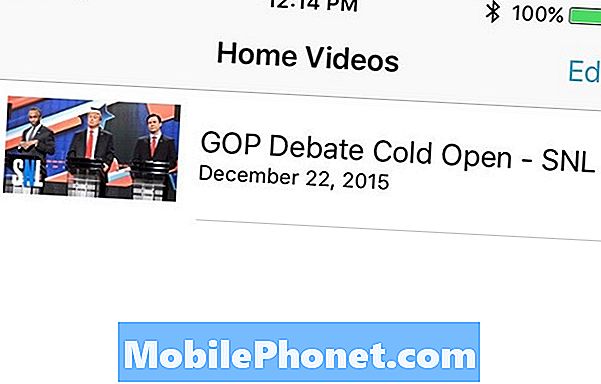콘텐츠
Galaxy Tab A에서 SD 카드를 삽입하거나 제거하는 방법을 아는 것은 문제를 해결하거나 더 많은 저장 용량을 추가해야 할 때 유용 할 수 있습니다. 아래에서 SD 카드 삽입 및 제거에 대한 적절한 단계를 확인하십시오.
Galaxy Tab A에서 SD 카드 삽입 또는 제거 방법
이 짧은 튜토리얼은 Galaxy Tab A에서 SD 카드를 삽입하거나 제거하는 방법을 보여줍니다. 시작하려면 아래 단계를 확인하십시오.
Galaxy Tab A에 SD 카드 삽입 방법
SD 카드를 삽입 할 때 먼저 태블릿이 꺼져 있는지 확인하십시오. 그런 다음 아래의 나머지 단계를 따릅니다.
- SD 카드를 준비합니다.
- Galaxy Tab A를 끕니다. 이것은 중요합니다. 기기가 켜져있는 동안 SD 카드를 삽입하면 데이터가 손상 될 수 있습니다.
- 휴대 전화 화면이 사용자를 향한 상태에서 카드 트레이를 제거합니다. 삽입 / 제거 도구 (또는 클립)를 사용하여 제공된 슬롯에 트레이를 삽입하여 잠금을 해제 할 수 있습니다. 이 작은 구멍은 장치의 왼쪽 부분에 표시되어야합니다.
- SD 카드를 트레이에 넣습니다 (금색 접점이 아래를 향함). 카드는 슬롯에 꼭 맞아야합니다. 금속 접촉부가 눈에 보이거나 카드가 움직이는 것처럼 보이면 제대로하고 있지 않은 것입니다. 카드가 제자리에 맞는지 확인하십시오.
- 카드 트레이 (금색 접점이 아래를 향함)를 삽입합니다.
- 트레이를 눌러 제자리에 고정합니다.
- 그게 다야! Galaxy Tab A를 켜고 이제 SD 카드를 감지하는지 확인하십시오.
Galaxy Tab A에서 SD 카드를 제거하는 방법
SD 카드를 삽입 할 때와 마찬가지로 태블릿이 꺼진 상태에서 제거해야합니다.
- Galaxy Tab A를 끕니다. 이것은 중요합니다. 기기가 켜져있는 동안 SD 카드를 삽입하면 데이터가 손상 될 수 있습니다.
- 휴대 전화 화면이 사용자를 향한 상태에서 카드 트레이를 제거합니다. 삽입 / 제거 도구 (또는 클립)를 사용하여 제공된 슬롯에 트레이를 삽입하여 잠금을 해제 할 수 있습니다. 이 작은 구멍은 장치의 왼쪽 부분에 표시되어야합니다.
- 트레이에서 SD 카드를 제거합니다. 아래에서 카드를 들어 올릴 수 있습니다. 도움을 받으려면 트레이 반대쪽에있는 구멍을 사용하여 제거하십시오.
- 카드 트레이를 다시 삽입하십시오.
- 트레이를 눌러 제자리에 고정합니다.
- 그게 다야!
귀하가 귀하의 장치에 문제가 발생한 사용자 중 하나 인 경우 당사에 알려주십시오. Android 관련 문제에 대한 솔루션을 무료로 제공하므로 Android 기기에 문제가있는 경우 간단한 설문지를 작성하십시오. 이 링크 그리고 우리는 다음 게시물에 답변을 게시하려고 노력할 것입니다. 빠른 응답을 보장 할 수 없으므로 문제가 시간에 민감한 경우 문제를 해결할 다른 방법을 찾으십시오.
이 게시물이 도움이되었다고 생각되면 친구에게 소식을 전하여 도움을주세요. TheDroidGuy는 또한 소셜 네트워크에 존재하므로 Facebook 페이지에서 커뮤니티와 상호 작용할 수 있습니다.