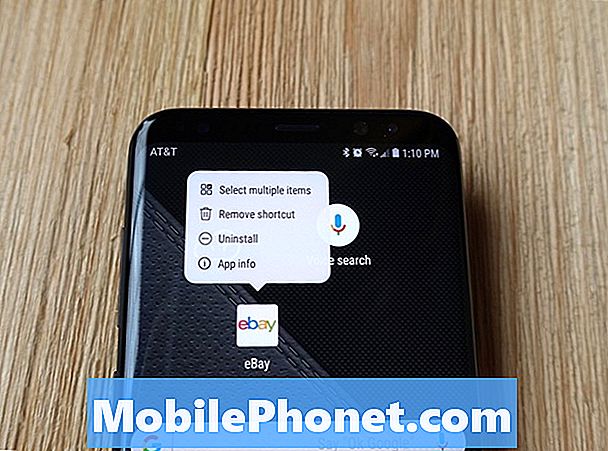콘텐츠
- 1. MacBook을 전원에서 분리합니다.
- 2. MacBook Pro를 최대한 빨리 끄십시오.
- 3. 모든 케이블 및 액세서리의 플러그를 뽑습니다.
- 4. 가능한 한 MacBook에서 많은 물 빼기
- 5. MacBook 열기
- 6. 실리카 팩
- 7. 딥 클리닝
- Macbook Water Damage 수리, 보증 및 보험 옵션
- 더 나은 디스플레이를 위해 2018 MacBook Pro 구입하기
이것이 MacBook Pro를 물에 의한 손상으로부터 보호하기 위해해야 할 일입니다. 빨리 행동하여 전원을 끄고 물이 빠져 나오면 도움이됩니다.
나는 MacBook Pro에이 가이드를 쓰고 있는데, 컵이나 그 이상의 물을 쏟았습니다. 키보드를 덮고 화면 뒤쪽에 물을 몇 개 넣었습니다.
MacBook Pro, MacBook 또는 MacBook Air의 물에 의한 손상은 iPhone보다 더 큽니다. 그러나 빠른 속도로 움직이고 행운이 있다면 노트북을 저장할 수 있습니다.

MacBook을 물에 가까이 구하십시오.
MacBook의 물 손상은 맥주, 팝 또는 다른 액체보다 쉽게 되돌아 올 수 있지만 아무 것도 보장되지 않습니다.
이 DIY 경로는 시작일 뿐이며 불행히도 부식으로 인해 MacBook Pro의 중요한 부분이 최소한의 노출로도 손상 될 수 있습니다. 여기 당신이해야 할 일이 있습니다.
- MacBook을 전원에서 분리하십시오.
- 완전히 끄십시오.
- 모든 케이블 및 액세서리 분리
- MacBook Pro에서 최대한 많은 물을 꺼내십시오.
- 가능하다면 MacBook을여십시오.
- 실리카에 포장하십시오.
- 깊은 청소를 계속하십시오.
처음 네 단계는 스스로 할 수있는 일이며 빨리해야한다는 것입니다.
1. MacBook을 전원에서 분리합니다.

MacBook 또는 MacBook Pro에서 전원 코드를 제거하십시오.
개인 안전을 염두에 두십시오. 당신은 컴퓨터로 감전시키고 싶지 않습니다. 노트북이 완전히 물에 잠겼 으면 차단기에서 전원을 꺼야 할 수 있습니다.
전원이 연결되지 않은 상태에서도 배터리 전원에주의하십시오. 너무 덥거나, 담배를 피우거나 이상한 징후가 나오면 MacBook Pro를 만지지 마십시오. 안전 할 경우 여기에서해야 할 일이 있습니다.
최신 MacBook 및 MacBook Pro 모델에서는 배터리를 제거 할 수 없습니다.
2. MacBook Pro를 최대한 빨리 끄십시오.
전원이 끊어지면 가능한 한 빨리 MacBook을 끄십시오. 전원 버튼을 10 초 동안 누르고 있거나 정상 종료 루틴을 사용할 수 있습니다.
이 시점에서 문서를 저장하는 것에 대해 걱정하지 마십시오. 가능한 한 빨리 MacBook에서 물을 빼내고 전원을 끄십시오.
3. 모든 케이블 및 액세서리의 플러그를 뽑습니다.
MacBook Pro를 도크, 모니터 또는 기타 액세서리에 연결 한 경우 제거해야합니다.
이렇게하면 컴퓨터에 부착 된 물체 손상으로 물이 손상되는 것을 방지 할 수 있으며,이 포트를 열면 물이 나오게됩니다.
4. 가능한 한 MacBook에서 많은 물 빼기

이 단계에서는 MacBook에서 물을 빼내야합니다. 물은 키보드와 MacBook 가장자리의 힌지 부분에 있습니다.
나는 내 MacBook Pro를 옆으로 돌리고 물을 나오기 위해 흔들었다. 가능한 많은 물을 옆으로 잡고 흔들어서 통조림 공기 위로 옮겼습니다.
가장 건조한 곳에서 가장 젖은 곳으로 스프레이를 할 때, 나는 맥북 프로 키보드와 경첩을 따라 물을 얻기 위해 옆으로 향한 스프레이 패턴을 사용했다.
MacBook Pro를 식히기 위해 헤어 드라이어 나 뜨거운 것을 사용하지 마십시오.
MacBook Pro에서 물이 나오는 것을 멈출 때까지 몇 번 반복해야 할 단계입니다.
5. MacBook 열기
최신 MacBook, MacBook Air 및 MacBook Pro 모델은 더 열심히 열지 만, 올바른 도구가 있으면 할 수 있습니다. iFixit 툴킷을 사용하여 MacBook Pro 나사를 풀고 작은 기타 모양의 스페이서를 사용하여 모서리를 벗겨 내 MacBook Pro의 버튼을 튕겨 낼 수있었습니다.
이 열어서 나는 통조림으로 만들어진 공기를 다시 사용했다. 그리고 나는 실리카로 옮겼다.
6. 실리카 팩

MacBook Pro를 실리카에 넣어 건조시킵니다.
나는 실리카 겔이 많은 친구를 가질만큼 운이 좋았다. 필자는 72 시간 동안 실리카겔 패키지로 채워진 플라스틱 용기에 MacBook Pro를 포장했습니다. 나는이 시간 동안 한 번 패킷을 바꿨다. 이 단계에서 적어도 20 파운드의 실리카를 사용했습니다.
MacBook Pro를 넣을 때 화면 뒤쪽에 물이 있었고 화면을 끄기 전에 화면이 깜박였습니다. 이 과정이 끝나면 화면이 완벽 해 보이며 MacBook Pro가 정상적으로 작동하지 않습니다. 그러나 이것이 끝이 아니므로 다시 켜고 깊게 청소하지 않아도됩니다. 당신은 깊은 청소를 DIY 할 수 있지만 돈과 많은 시간을 할애 할 준비를하십시오.
아마존에서 실리카 겔을 구입할 수 있으며 현지 취미 매장에서 판매 할 수도 있습니다.
7. 딥 클리닝
이 시점에서 내 MacBook Pro가 작동하지만 iFixit은 내가 아직 숲에서 벗어나지 않았다고 경고합니다.
물은 부식을 일으켜 문제를 야기 할 수있는 며칠, 몇 주 또는 몇 달이 걸릴 수 있습니다.
이 iFixit 가이드를 사용하면 MacBook Pro를 분해하고 도구 목록을 사용하여 MacBook의 수분 손상을 검사 할 수 있습니다.
이 단계에서 저는 전문 분야 이외의 로직 보드 부분을 수리하고 교체 부품에 더 많이 투자해야 할 필요가 있다고 생각하여 특히 MacBook Pro를 수리하기 위해 장비 및 부품에 거의 1,000 달러를 지출하는 것을 정당화 할 수 없습니다.
내 MacBook Pro를 다시 가져올 계획이며 부식을 찾아야 할 수도 있습니다. 그러나이 단계에서 어떤 일이 발생했는지 간단히 알 필요가 있습니다. 운이 좋다면 MacBook은 더 이상 작업하지 않고도 생존 할 수 있지만 보장되지는 않습니다.
MacBook을 백업하고 정기적으로 백업해야합니다.
Macbook Water Damage 수리, 보증 및 보험 옵션
깊은 청소를 위해 DIY 경로를 가고 싶지 않으면 전문가의 도움을받을 수 있지만 적절한 돈을 쓸 준비가되어 있어야합니다.
보증부터 시작합시다. AppleCare는 액체로 인한 손상을 보상하지 않습니다. 이것은 내가 보증 한 보증이며 Apple은 물의 손해를 무료로 수정하지 않을 것임을 의미합니다. 물 손상이 발생했기 때문에 보증 서비스가 적용되지 않을 수 있습니다. 그것이 내 MacBook Pro를 구입했을 때 Apple이 제공 한 모든 것입니다.
2017 년 6 월 이후에 MacBook을 구입 한 경우 Mac 용 AppleCare +를 사용하고있을 수 있습니다. 이것을 가지고 있다면 우발적 인 손상 (물 손상 포함)으로부터 보호받을 수 있습니다. 다른 손상에 대해서는 여전히 299 달러의 서비스 수수료를 지불해야하지만, 이는 보증 기간이 만료 된 것과 비교할 때 싸다.
MacBook Pro에서 손상된 MacBook Pro를 해결하기 위해 Apple에 지불해야하는 경우 840 달러에서 1,340 달러를 요청할 수 있습니다. Apple에서 수리를 위해 보내 주길 기대할 수 있습니다.
승인 된 수리 센터를 현지에서 찾을 수도 있습니다. Apple 공인 파트너 또는 제 3자를 찾을 수 있습니다. 주변을 돌아볼 때, 예상치를 초과하는 작업 전에 전화를 걸고 30 일에서 45 일 동안 수리를 보증하고 좋은 리뷰를해야합니다.
이 문제를 다루는 동안 저는 주택 소유자 또는 세입자 보험이 MacBook에 물 손상을 입혔다는 많은 온라인 게시물을 보았습니다. 당신이 대리인에게 확인할 수있는 동안, 나는 그것이 사고의 경우가 아니라는 것을 발견했습니다.
내 MacBook Pro가 낙뢰, 화재 또는 하수구에서 발생하는 물 손상으로 인해 사망 한 경우에는 보상받을 수 있지만 실수로 물을 두드리는 행위는 여러 가지 정책에 포함되지 않습니다.
부식이 문제가되는 경우 궁극적으로 2018 MacBook Pro를 구입할 필요가 있습니다.
2018 MacBook Pro를 구입해야하는 7 가지 이유와 그렇지 않은 4 가지 이유