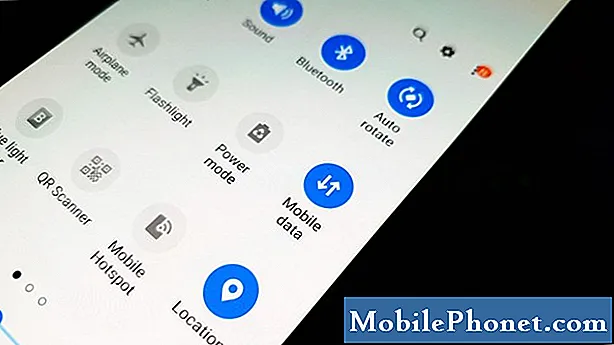콘텐츠
대부분의 PS4 시스템은 대부분의 경우 완벽하게 작동하지만 일부는 문제가 발생하여 업데이트 문제가 발생할 수 있습니다. 업데이트가 시작되었지만 이유없이 중지되는 경우와 같이 PS4 본체에 업데이트를 설치하는 데 문제가 있거나 오류 코드 또는 메시지가 표시되는 경우이 문서가 도움이 될 것입니다.
PS4 업데이트 문제의 이유
PS4 업데이트 문제는 오류 코드, 업데이트를 진행할 수 없다는 오류 메시지 또는 드물게 PS4 충돌로 나타날 수 있습니다. 다음은 PS4 업데이트 문제의 일반적인 원인 중 일부입니다.
서버 문제.
대부분의 경우 PS4 업데이트는 컨트롤러에서 몇 개의 버튼을 누르는 것만 큼 쉽습니다. 업데이트 문제가 발생하거나 새 소프트웨어 버전을 다운로드하려고 할 때마다 PS4에 업데이트 오류 코드가 표시되는 경우 가장 먼저해야 할 일은 서버와 관련된 것인지 확인하는 것입니다.
Sony 시스템이 동시에 업데이트되는 많은 수의 장치를 처리 할 수없는 경우 때때로 서버 문제가 발생할 수 있습니다. 그러나 그러한 문제는 드물고 종종 저절로 사라집니다. 따라서 나중에 PS4를 업데이트하여 서버에 더 이상 용량 초과 문제가 없는지 확인할 수 있습니다.
호환되지 않거나 버그가있는 하드 드라이브.
업데이트시 일부 오류는 CE-30002-5 코드가있는 경우와 같이 하드 드라이브의 결함으로 인해 발생합니다. USB 플래시 드라이브 또는 외장 하드 드라이브를 사용 중이고 업데이트 문제가 발생하는 경우 PS4에서 수행 할 수있는 여러 가지 해결 방법이 있습니다. 이러한 솔루션 중 하나는 업데이트 알림을 삭제하는 것입니다. 개인적으로이 효과는 외장 하드 드라이브에서 NBA 2K20 게임을로드 한 후 갑자기 CE-30002-5 오류 코드가 표시되기 시작했을 때 효과적이라는 것을 알게되었습니다.
이전 소프트웨어가 새 업데이트를 차단하고 있습니다.
오랫동안 PS4를 업데이트하지 않았다면 현재 실행중인 이전 소프트웨어에 새 업데이트 설치를 방해하는 버그가있을 수 있습니다. 이것이 주로 오프라인 게임에 사용하는 경우에도 PS4를 정기적으로 업데이트 할 것을 적극 권장하는 이유 중 하나입니다.
손상된 데이터베이스.
일부 PS4 게이머는 콘솔의 데이터베이스를 삭제 한 후 PS4 업데이트 문제를 해결할 수 있다고 공유했습니다. 따라서 시도해야 할 가능한 솔루션 중 하나는 기존 솔루션이 작동하지 않는 경우 PS4 데이터베이스를 재 구축하는 것입니다.
PS4 업데이트 문제를 해결하는 방법 | 문제 해결 단계 및 솔루션
다음은 PS4 업데이트 문제를 해결하기 위해 수행해야하는 작업입니다.
- PS4 소프트웨어의 최신 버전을 확인하십시오.
문제 해결을 진행하기 전에 PS4 소프트웨어의 현재 버전이 무엇인지 확인하십시오. 정보가 있으면 PlayStation 웹 사이트를 방문하여 소프트웨어 업데이트가 필요한지 확인할 수 있습니다. 방법은 다음과 같습니다.
-PlayStation 홈 화면으로 이동합니다.
-고르다 설정.
-고르다 체계.
-고르다 시스템 정보.
-주의하십시오 시스템 소프트웨어 버전.
이 글을 쓰는 시점에서 최신 PS4 소프트웨어 버전은 7.51. 자신의 소프트웨어 버전이 PlayStation 웹 사이트에 표시된 것보다 오래된 경우 온라인 또는 안전 모드를 통해 시스템을 업데이트해야합니다.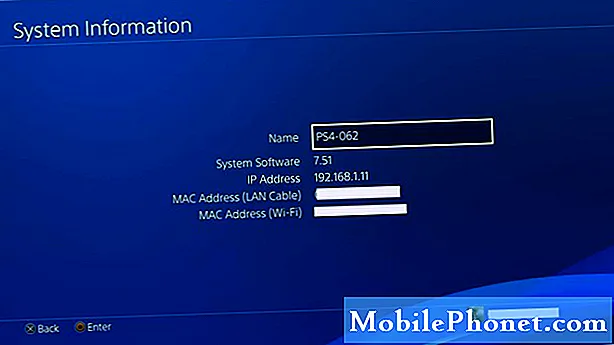
- 업데이트 중에는 유선 연결을 사용하십시오.
업데이트하거나 온라인 게임을 할 때 유선 설정을 사용하는 것이 항상 Wi-Fi 연결보다 좋습니다. PS4가 Wi-Fi에있을 때 소프트웨어 업데이트에 문제가있는 것 같으면 본체를 라우터에 더 가깝게 이동하고 LAN 케이블을 사용하여 연결해보십시오.
- 업데이트 알림을 삭제합니다.
일부 PS4 콘솔은 코딩 버그 또는 게임 업데이트로 인해 업데이트 문제가 발생할 수 있습니다. 한때 Call of Duty Modern Warfare (2019) 업데이트에 문제가 있었는데 제가 발견 한 효과적인 방법은 알림 섹션에서 멈춘 업데이트를 삭제하는 것이 었습니다.
알림을 확인하고 업데이트와 함께 콘솔을 사용할 수 있는지 확인하십시오. 방법은 다음과 같습니다.
-PlayStation 홈 화면으로 이동합니다.
-선택 알림 아이콘 (“i”가있는 원).
-누르세요 옵션 컨트롤러의 버튼.
-메뉴에서 지우다.
-고르다 모두 선택.
-고르다 지우다.
-모든 알림을 삭제했으면 업데이트를 수동으로 다시 설치해보세요.
이 문제 해결 단계는 아직 설치 또는 중단되지 않은 시스템 업데이트와 게임 업데이트를 모두 삭제합니다.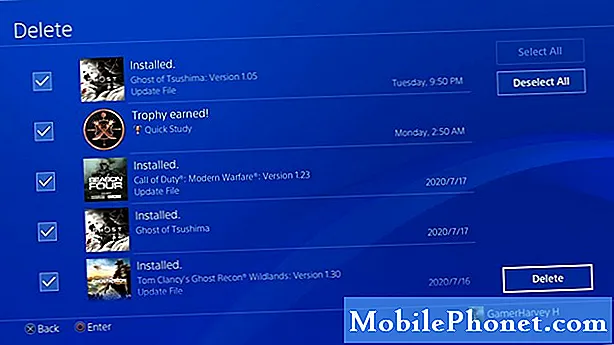
- 안전 모드를 통해 업데이트합니다.
일반 Windows 컴퓨터와 마찬가지로 PS4를 안전 모드로 실행하고 여러 가지 작업을 수행 할 수 있습니다. 그 중 하나는 시스템 업데이트입니다. 안전 모드에서는 가장 기본적인 기능 만 실행할 수 있으므로 소프트웨어의 고급 측면에서 결함이 발생하면이 모드에서 업데이트 할 수 있습니다.
아래 단계에 따라 콘솔을 안전 모드로 부팅하고 거기에서 업데이트하십시오.
-PS4를 완전히 끄십시오.
-콘솔이 완전히 꺼지면 힘 두 번의 신호음이 들릴 때까지 PS4 전면 패널의 버튼을 누르십시오.
-두 번째 경고음이 울린 후 전원 버튼을 놓으십시오. 첫 번째 경고음이 울리고 약 7 초 후에 발생해야합니다.
-USB 케이블을 사용하여 컨트롤러를 본체에 연결 한 다음 PlayStation 버튼을 누릅니다.
-안전 모드 메뉴에서 옵션 3 [시스템 소프트웨어 업데이트].
- 데이터베이스를 다시 작성하십시오.
PS4가 여전히 안전 모드에서 업데이트되지 않는 경우 가능한 다음 해결 방법은 현재 데이터베이스를 삭제하는 것입니다. 때때로 게임 데이터베이스가 손상되거나 일부 파일이 누락 될 수 있습니다. 이것은 소프트웨어 나 게임의 작동을 방해 할 수 있습니다. 문제를 해결하려면 다음 단계를 따르십시오.
-PS4를 완전히 끄십시오
-장치가 꺼져있을 때 전원 버튼을 길게 누릅니다. 두 번의 신호음이 들리면 놓으십시오. 하나는 처음 눌렀을 때, 또 다른 하나는 약 7 초 후에 울립니다.
-PS4는 이제 "안전 모드"로 부팅됩니다.
-USB 케이블로 DualShock 4 컨트롤러를 연결하고 컨트롤러의 PS 버튼을 누릅니다. PS4가 컨트롤러를 인식하지 못하는 경우 '전원 전용'USB 케이블을 연결했을 수 있습니다. 컨트롤러와 함께 제공된 케이블을 사용하십시오.
- "데이터베이스 재 구축"옵션을 선택합니다.
-프로세스가 완료 될 때까지 기다린 다음 PS4를 다시 시작하십시오.
- 수동 소프트웨어 업데이트를 시도하십시오.
PS4 업데이트 문제를 해결하는보다 과감하고 지루한 방법은 수동 또는 오프라인 업데이트 설치입니다. 위의 두 가지 솔루션과 마찬가지로이 솔루션을 수행하려면 콘솔을 안전 모드로 실행해야합니다.
이 문서의 단계에 따라 수동 업데이트를 수행하십시오.
PS4에서 오프라인 업데이트를 수행하는 방법 | USB 수동 업데이트
권장 독서 :
- Battle.Net 앱을 수정하는 방법이 온라인에 연결되지 않음 | Blizzard Warzone이로드되지 않습니다.
- PS4 게임을 강제로 닫는 방법 | 동결 게임 또는 앱에 대한 쉬운 수정
- COD Warzone Ping 또는 지연 시간 문제를 해결하는 방법 | PS4
- PS4 자녀 보호를 제거하는 쉬운 단계 | 2020 | 새로운 튜토리얼!
더 많은 문제 해결 비디오를 보려면 TheDroidGuy Youtube 채널을 방문하십시오.