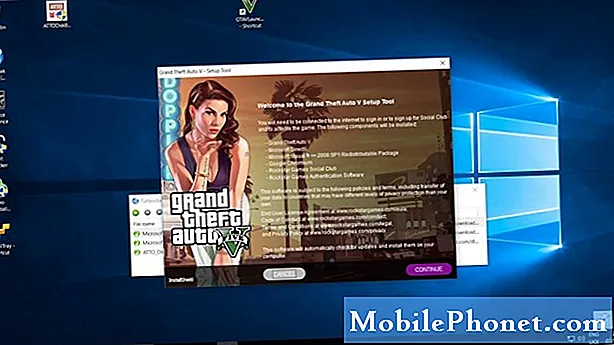콘텐츠
Galaxy Tab S6에서 스크린 샷을 찍는 것은 Android 휴대폰에서 스크린 샷을 찍는 것만 큼 쉽습니다. 실제로 태블릿 화면에서 특정 콘텐츠를 캡처하기 위해 타사 애플리케이션을 설치할 필요가 없습니다.
이 게시물에서는 Galaxy Tab S6에서 스크린 샷을 캡처하는 3 가지 방법을 보여 드리겠습니다. 기본적이고 쉬운 방법에서 시작하여 더 복잡한 방법으로 이동합니다. 하지만 걱정하지 마세요. 실제로 쉽게 고칠 수 있습니다.
전원 키 및 볼륨 낮추기를 사용하여 스크린 샷 찍기
소요 시간 : 2 분
Tab S6에서 스크린 샷을 찍는 가장 쉬운 방법과 항상 사용할 수있는 방법은 전원 키와 볼륨 작게 버튼을 동시에 누르는 것입니다. 방법은 다음과 같습니다.
- 스크린 샷을 찍으려는 콘텐츠를 엽니 다.
게임, 웹 페이지 또는 그 어떤 것도 될 수 있습니다. 캡처하려는 앱이나 화면을여십시오.

S 펜으로 스크린 샷 찍기
일반적인 방법은 아니지만 작업을 완료합니다. 기본적으로 S Pen을 사용하여 Air Command에 액세스 한 다음 특정 서비스를 사용하여 화면을 캡처합니다. 여기저기서 몇 번 탭해야 할 수도 있지만 어렵지 않습니다.
- 스크린 샷을 찍으려는 콘텐츠를 엽니 다.
- S 펜을 사용하여 Air Command를 엽니 다.
- Air Command Panel에서 Screen Write 옵션을 탭하여 스크린 샷을 캡처합니다.
- 이 명령을 사용하면 이미지 위에 낙서를 할 수 있지만 단순히 스크린 샷을 찍으려면 오른쪽 상단 모서리에있는 저장을 탭하기 만하면됩니다.

스크린 샷을 보려면 갤러리를 열면 거기에서 찾을 수 있습니다.
그리고 그게 다야! 어떤 식 으로든 도움을 드릴 수 있었기를 바랍니다.
도움이된다면 채널을 구독하여 지원해주세요.
- Galaxy Tab S6 설정 방법
- 더 나은 움직임을 위해 Galaxy S20 새로 고침 빈도를 변경하는 방법
- Galaxy S20 잠금 모드 : 액세스 및 활성화 방법
- Galaxy S20이 Wi-Fi 네트워크에 연결되지 않는 경우 수행 할 작업