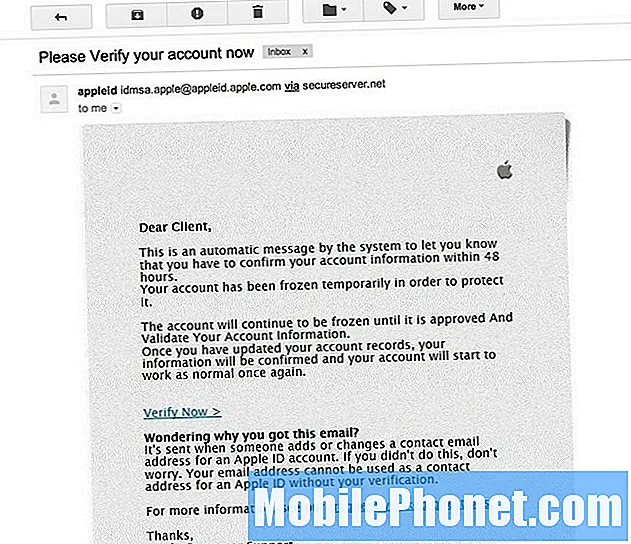![삼성 갤럭시 순정 펌웨어 설치방법! [모든 갤럭시 됩니다]](https://i.ytimg.com/vi/EN6wEMh1Ebw/hqdefault.jpg)
콘텐츠
일부 앱은 Android 업데이트 후 제대로 작동하지 않을 수 있습니다. 오늘 게시물에서는 Galaxy S9를 Android 9 Pie로 업데이트 한 후 앱 문제가 발생했을 때 수행해야하는 문제 해결 단계를 보여 드리겠습니다.
Android P (Android 9 Pie) 업데이트 후 Galaxy S9 문제를 해결하는 방법
업데이트로 인해 문제가 발생할 수 있습니다. Android에는 수백만 개의 실패 가능성이 있으므로 이해할 수 있습니다. 개발자는 가능한 한 버그가 적은 Android 버전을 출시하기 위해 최선을 다하지만 여전히 잘못 될 수있는 것들이 너무 많습니다. Android 9 Pie에 문제가있는 Galaxy S9 사용자의 경우 다음을 수행 할 수 있습니다.
강제 재부팅. 장치 재부팅은 반드시 수행해야하는 첫 번째 문제 해결 단계 여야합니다. 아래의 나머지 제안을 시도하기 전에이 작업을 수행해야합니다. 때때로 전화를 다시 시작하면 앱 버그가 사라집니다. 시스템을 제대로 지우려면 배터리 당김 효과를 시뮬레이션해야합니다. 수행 방법은 다음과 같습니다.
- 전원 + 볼륨 작게 버튼을 약 10 초 동안 또는 장치 전원이 순환 될 때까지 길게 누릅니다. 유지 관리 부팅 모드 화면이 나타날 때까지 몇 초 정도 기다리십시오.
- Maintenance Boot Mode 화면에서 Normal Boot를 선택합니다. 볼륨 버튼을 사용하여 사용 가능한 옵션을 순환하고 왼쪽 하단 버튼 (볼륨 버튼 아래)을 사용하여 선택할 수 있습니다. 재설정이 완료 될 때까지 최대 90 초 동안 기다립니다.
캐시 파티션 지우기. 시스템 캐시 삭제는 첫 번째 제안을 따라야합니다. 이는 앱을로드 할 때 S9가 새로운 임시 파일 또는 캐시 세트를 사용하고 있는지 확인하기위한 것입니다. 업데이트로 인해이 캐시가 손상되거나 오래 될 수 있습니다. 저장된 캐시 파티션을 지우는 것은 손상된 시스템 캐시로 인한 문제를 제거하는 방법입니다.
S9의 캐시를 지우려면 :
- 장치를 끕니다.
- 볼륨 크게 키와 Bixby 키를 길게 누른 다음 전원 키를 길게 누릅니다.
- 녹색 Android 로고가 표시되면 모든 키를 놓습니다 ( '시스템 업데이트 설치 중'이 Android 시스템 복구 메뉴 옵션을 표시하기 전에 약 30 ~ 60 초 동안 표시됨).
- 볼륨 작게 키를 여러 번 눌러 '캐시 파티션 삭제'를 강조 표시합니다.
- 전원 버튼을 눌러 선택합니다.
- '예'가 강조 표시 될 때까지 볼륨 작게 키를 누르고 전원 버튼을 누릅니다.
- 캐시 삭제 파티션이 완료되면 "지금 시스템 재부팅"이 강조 표시됩니다.
- 전원 키를 눌러 장치를 다시 시작하십시오.
앱 강제 종료. 다른 경우에는 앱을 닫으면 버그도 수정할 수 있습니다. Android가 자체적으로 해결할 수없는 일시적인 버그가있는 경우 발생합니다. 이러한 방식으로 시스템을 지원하는 것은 쉽고 언제든지 수행 할 수 있습니다. 앱을 닫으려면 최근 앱 버튼, 홈 또는 빅스 비 버튼 왼쪽의 소프트 키를 탭하기 만하면됩니다. 앱 목록이 나타나면 오른쪽 상단의 "X"버튼을 탭하여 닫습니다.
또는 다음 단계에 따라 앱을 강제 종료 할 수 있습니다.
- 설정 앱을 엽니 다.
- 앱을 탭합니다.
- 오른쪽 상단의 추가 설정 (점 3 개 아이콘)을 탭합니다.
- 시스템 앱 표시를 선택합니다.
- 앱을 찾아서 누릅니다.
- 강제 닫기 버튼을 탭합니다.
업데이트 설치. 일부 앱 버그는 수정하기 위해 앱 자체 내에서 코딩 변경이 필요합니다. 최근 발생한 문제이고 다른 사용자가보고 한 경우 개발자가 이미 문제를 해결했을 수 있습니다. 해당 앱에 대해 사용 가능한 업데이트가 있는지 Google Play 스토어를 확인하세요.
앱 캐시 지우기. 지금까지 아무 것도 작동하지 않은 경우 다음 문제 해결 단계는 해당 앱의 캐시를 지우는 것입니다. 캐시 파티션을 지우는 것과 마찬가지로이 절차는 앱 수준 문제를 해결하는 데 도움이 될 수 있습니다.
- 설정 앱을 엽니 다.
- 앱을 탭합니다.
- 오른쪽 상단의 추가 설정 (점 3 개 아이콘)을 탭합니다.
- 시스템 앱 표시를 선택합니다.
- 앱을 찾아서 누릅니다.
- 저장을 탭합니다.
- 캐시 지우기 버튼을 누릅니다.
- S9를 다시 시작하고 문제를 확인하십시오.
앱 재설치 또는 데이터 지우기. 캐시와 같은 이유로 앱의 데이터가 삭제되었는지도 확인해야합니다. Facebook 캐시를 지운 후에도 문제가 계속되면 이렇게 할 수 있습니다. 수행 할 수있는 작업에 대해 다음 단계를 따르십시오.
- 설정 앱을 엽니 다.
- 앱을 탭합니다.
- 오른쪽 상단의 추가 설정 (점 3 개 아이콘)을 탭합니다.
- 시스템 앱 표시를 선택합니다.
- 앱을 찾아서 누릅니다.
- 저장을 탭합니다.
- 데이터 지우기 버튼을 누릅니다.
- S9를 다시 시작하고 문제를 확인하십시오.
잘못된 타사 앱 확인. 사전 설치된 앱 (추가하거나 다운로드 한 앱이 아님)에 문제가있는 경우 나쁜 타사 앱이 원인인지 확인할 수 있습니다. 휴대 전화를 처음 설정 한 후 다운로드 한 모든 앱은 삼성 및 Google의 앱을 포함하여 타사로 간주됩니다. 다운로드 한 앱 중 하나가 불량인지 확인하려면 휴대 전화를 안전 모드로 다시 시작하세요. 방법은 다음과 같습니다.
- 장치를 끕니다.
- 모델 이름 화면을지나 전원 키를 길게 누릅니다.
- 화면에“SAMSUNG”이 나타나면 전원 키에서 손을 뗍니다.
- 전원 키에서 손을 떼 자마자 볼륨 작게 키를 길게 누릅니다.
- 기기가 다시 시작될 때까지 볼륨 작게 키를 계속 누르고 있습니다.
- 화면 왼쪽 하단에 안전 모드가 표시됩니다.
- 안전 모드가 표시되면 볼륨 작게 키를 놓습니다.
잊지 마세요 : 안전 모드는 타사 앱을 차단합니다. 언급 한 문제가 없으면 타사 앱 문제를 나타내는 것입니다. 휴대 전화를 처음 설정 한 후 추가 한 모든 앱은 Google 또는 삼성 제품이더라도 타사로 간주됩니다. 문제 해결시 고려해보십시오.
이제 안전 모드 절차를 수행 한 후 타사 앱의 책임이 의심되는 경우 계속해서 의심되는 앱의 범위를 좁혀 야합니다. 방법은 다음과 같습니다.
- 안전 모드로 부팅합니다.
- 문제를 확인하십시오.
- 타사 앱의 책임이 확인되면 앱 제거를 개별적으로 시작할 수 있습니다. 추가 한 가장 최근 항목부터 시작하는 것이 좋습니다.
- 앱을 제거한 후 전화기를 정상 모드로 다시 시작하고 문제를 확인하십시오.
- S9에 여전히 문제가 있으면 1-4 단계를 반복합니다.
앱 환경 설정 재설정. 앱 환경 설정 재설정은 종종 많은 Android 문제 해결 문서에서 간과되지만 귀하와 같은 문제에 관해서는 많은 도움이 될 수 있습니다. 기본 앱 중 하나 또는 일부가 올바르게 설정되지 않아이 문제가 발생할 수 있습니다. 이 추측이 사실인지 알 수있는 방법이 없으므로 모든 기본 앱이 켜져 있는지 확인하기 만하면됩니다. 방법은 다음과 같습니다.
- 설정 앱을 엽니 다.
- 앱을 탭합니다.
- 오른쪽 상단의 추가 설정 (점 3 개 아이콘)을 탭합니다.
- 앱 환경 설정 재설정을 선택합니다.
- S9를 다시 시작하고 문제를 확인하십시오.
공장 초기화. 마지막으로 공장 초기화를 통해 휴대 전화를 초기화하고 모든 소프트웨어 설정을 기본값으로 되 돌리십시오. 위의 모든 제안이 도움이되지 않을 경우 수행해야하는 피할 수없는 솔루션입니다. S9를 초기화하려면 :
- 데이터 백업을 만듭니다.
- 장치를 끕니다.
- 볼륨 크게 키와 Bixby 키를 길게 누른 다음 전원 키를 길게 누릅니다.
- 녹색 Android 로고가 표시되면 모든 키를 놓습니다 ( '시스템 업데이트 설치 중'이 Android 시스템 복구 메뉴 옵션을 표시하기 전에 약 30 ~ 60 초 동안 표시됨).
- 볼륨 작게 키를 여러 번 눌러 '데이터 삭제 / 초기화'를 강조 표시합니다.
- 전원 버튼을 눌러 선택합니다.
- '예-모든 사용자 데이터 삭제'가 강조 표시 될 때까지 볼륨 작게 키를 누릅니다.
- 전원 버튼을 눌러 마스터 재설정을 선택하고 시작하십시오.
- 마스터 재설정이 완료되면 '지금 시스템 재부팅'이 강조 표시됩니다.
- 전원 키를 눌러 장치를 다시 시작하십시오.
업데이트를 기다립니다. Android 9 Pie로 업데이트 한 후 앱 중 하나에 문제가 발생하고 위의 단계 중 어느 것도 도움이되지 않으면 그 뒤에 코딩 문제가있을 수 있습니다. 이 단계에서 수행 할 수있는 작업은 문제가있는 앱을 제거하거나 업데이트 될 때까지 기다리는 것입니다. 잘못된 코딩으로 인해 버그가 발생하고 다른 많은 사용자가보고 한 경우 다음 업데이트에서 버그가 수정 될 수 있습니다. 앱을 업데이트 할 수 없을 때까지 앱 사용을 보류하거나 단순히 시스템에서 제거하십시오. 며칠 또는 몇 주 후에 다시 설치할 수 있습니다.