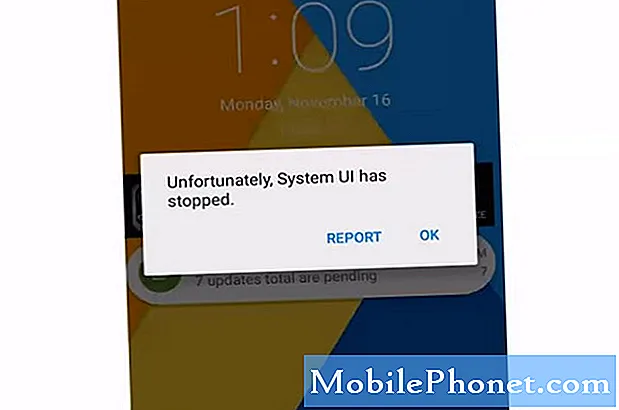콘텐츠
Samsung Galaxy S6 Easy Mode를 사용하여 Galaxy S6 또는 Galaxy S6 Edge를 단순화하고, 아이콘과 텍스트를 더 크게 만들고, 실제 세상에서 작은 텍스트를 더 쉽게 볼 수있는 돋보기 기능을 잠금 해제하는 방법을 알아보세요.
삼성은 중복 앱과 불필요한 기능을 제거하는 작업을 더 잘했지만 처음으로 스마트 폰 소유자 또는 iPhone에서 Android로 전환하려는 사용자에게 Galaxy S6 Easy Mode는 많은 사용자에게 환영받는 옵션입니다.
Easy Mode는 가장 많이 사용되는 설정에 바로 가기를 추가하고 시계와 모든 앱 아이콘을 더 크게 만들고 Galaxy S6 또는 Galaxy S6 Edge를 사용하여 단순화합니다. 여전히 스마트 폰을 소유하고 있으며 앱을 다운로드하고 이메일을 확인하고 웹을 탐색 할 수 있지만 조금 더 쉽습니다.

더 큰 아이콘, 더 간단한 옵션 및 더 쉬운 사용을 위해 Galaxy S6 Easy Mode를 사용하는 방법을 알아보십시오.
Galaxy S6를 사용하여 한 달 이상을 보낸 후에는 표준 모드로 돌아갈 때라고 결정할 수 있으며, 몇 가지 옵션을 탭하는 것만 큼 간단합니다. 다른 설정이나 앱을 잃지 않고 표준 모드와 Galaxy S6 Easy Mode 사이를 전환 할 수 있습니다.
Galaxy S6 Easy Mode를 사용하는 방법과이 모드로 수행 할 수있는 작업은 다음과 같습니다.
Samsung Galaxy S6 Easy Mode 가이드
아래 4 분 분량의 동영상은 Galaxy S6 Easy Mode를 사용하는 방법을 설명합니다. 이것은 Galaxy S6 Edge에서 동일한 프로세스입니다. 일반 모드에서 Easy 모드로 전환하는 데 1 분도 걸리지 않습니다.
Galaxy S6 Easy 모드를 켜려면 설정으로 이동해야합니다. 취해야 할 단계는 다음과 같습니다.
홈 화면에서 Galaxy S6 설정으로 이동합니다.
Galaxy S6 디스플레이가 켜져 있고 휴대 전화가 잠금 해제 된 상태 (홈 화면보기) 화면 상단 가장자리에서 아래로 당겨. 적은 수의 설정과 일부 알림이 표시됩니다. 작은 설정 톱니 바퀴를 탭하세요 오른쪽 상단 모서리에 있습니다.
Galaxy S6 Easy Mode를 켠 다음 변경하려는 경우 사용할 앱을 선택하십시오.
아래로 스크롤 설정에 Easy Mode가 표시 될 때까지. Easy Mode를 탭하세요.
이 다음 화면에서 상단의 Easy 모드를 탭하십시오. 그런 다음 아래로 스크롤하여 기본 앱을 선택합니다. Gmail 앱에서 내 이메일을 확인하기 때문에 표준 이메일 앱을 사용 중지했지만 원하지 않는 경우 이러한 설정을 사용할 필요가 없습니다.
준비가되면 완료를 탭하십시오 Galaxy S6 Easy Mode가 시작되는 동안 화면이 몇 초 동안 검게 변합니다.
전화기가 돌아 오면 아래와 비슷한 화면이 표시됩니다. 당신은 할 수 있습니다 더하기 아이콘을 탭하세요 오른쪽 화면에서 사용하고 싶은 다른 앱에 바로 가기를 추가 할 수 있습니다. 왼쪽 화면에서 더하기를 누릅니다. 더 빨리 전화를 걸 수있는 연락처 바로 가기를 추가합니다.
Galaxy S6 Easy Mode 홈 화면입니다.
당신은 또한 수 편집 옵션을 탭하십시오 이러한 옵션을 변경합니다. 항상 상단의 도움말 옵션 화면 상단의 Galaxy S6 Easy Mode 사용법을 배웁니다.
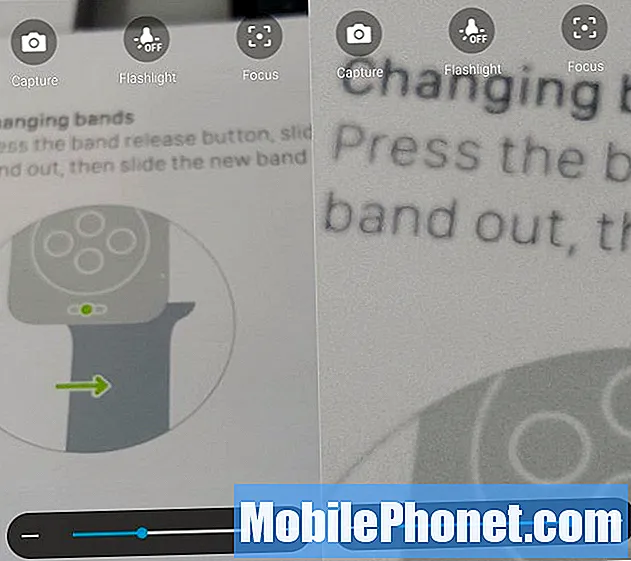
Easy Mode에는 작은 글씨를 더 쉽게 읽을 수있는 돋보기 앱이 포함되어 있습니다.
당신은 또한 수 Galaxy S6 돋보기 앱 사용 텍스트를 최대 5 배로 확대하여 안경을 곁눈질하거나 잡지 않고도 메뉴 및 기타 작은 텍스트를 쉽게 읽을 수 있습니다. 이것은 매우 편리한 기능입니다. 이 앱에서 손전등을 켤 수도 있습니다. 돋보기 앱에서 하단의 막대를 밀어 더 확대 할 수 있습니다.
흥미로운 Galaxy S6 케이스 9 개