
콘텐츠
Zoom에서 중요한 회의 및 회의 사본을 보관하는 방법에 대한 의견이 필요한 경우 Galaxy S20에서 Zoom 회의를 자동으로 녹화하는 방법에 대한 간단한 자습서를 작성했습니다. 자세한 지침은 계속 읽으십시오.
계속하기 전에 다음 필수 구성 요소를 확인하십시오.
- 권한이있는 계정 만 Zoom 회의를 녹화 할 수 있습니다. 무료 및 유료 가입자의 경우 로컬 녹음을 할 수 있습니다.
- 반면 클라우드 녹화는 모든 유료 가입자에 대해 자동으로 활성화됩니다.
- Android 및 iOS 용 Zoom 앱에서는 단방향 클라우드 녹화 만 지원됩니다.
앞서 언급 한 요구 사항을 준수한 후 계속해서 줌 설정을 구성하여 자동 녹화를 활성화 할 수 있습니다.
Galaxy S20에서 Zoom 회의를 자동으로 녹화하는 쉬운 단계
소요 시간 : 5 분
다음 단계는 기본 Zoom (Zoom Basic-Free) 계정에만 적용됩니다. 아직 시작하지 않았다면 Zoom 계정에 로그인하여 시작하세요. 로그인 한 후 다음 단계에 따라 회의 및 웨비나를 자동으로 녹화하도록 Zoom 앱 설정을 구성하십시오.
- 앱 뷰어를 시작한 다음 확대 / 축소 아이콘을 선택합니다.
Zoom 앱이 열립니다.
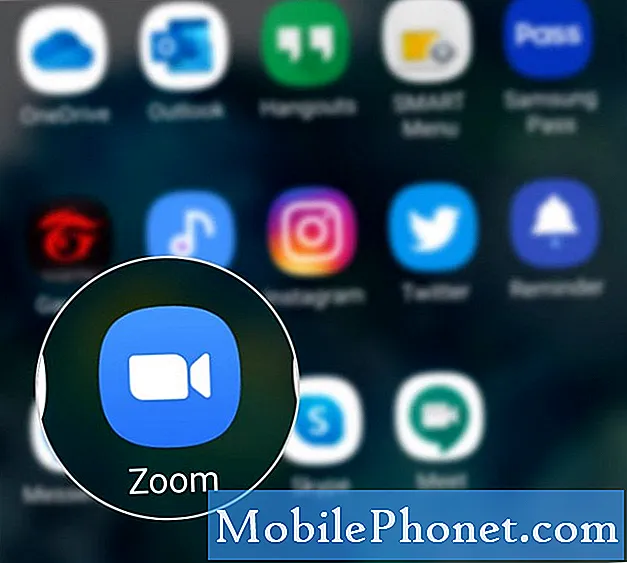
또는 Galaxy s20에서 Zoom 클라우드로 회의 또는 웨비나를 녹화 할 수 있습니다. 방법은 다음과 같습니다.
- 전화기에서 Zoom 회의 주최를 시작한 다음 더 많은 아이콘 (삼중점) 오른쪽 하단 모서리에 있습니다.
- 그런 다음 기록 팝업 메뉴에서.
- 그렇게하면 녹음 화면 상단의 라벨.
- 녹음을 일시 중지하거나 종료하려면 더 아이콘을 다시 누른 다음 중지 또는 종료 버튼을 클릭하십시오.
회의가 끝나면 아래에서 녹음에 액세스 할 수 있습니다. 내 녹음.
녹화 된 회의는 나중에 프리미엄 Zoom 계정이 있다는 점을 고려하여 Dropbox, Google 드라이브 및 YouTube와 같은 클라우드 서비스에로드 할 수 있습니다.
녹화 형식의 경우 Zoom은 녹화를 MP4 (비디오 파일), M4A (오디오 파일) 및 TXT (채팅 / 텍스트 파일) 형식으로 저장합니다. 이는 로컬 및 클라우드 레코딩 출력 모두에 적용됩니다.
그리고이 튜토리얼의 모든 것을 다룹니다. 새로운 Samsung galaxy s20 스마트 폰을 최대한 활용하는 데 도움이 될 더 포괄적 인 자습서, 팁 및 트릭을 계속 게시하십시오.
또한 우리의 유튜브 채널 더 많은 스마트 폰 비디오 자습서 및 문제 해결 가이드를 볼 수 있습니다.
또한 읽으십시오 :Galaxy S20에서 모든 YouTube 다운로드를 삭제하는 방법


