
콘텐츠
다음은 Apple 컴퓨터를 안전 모드로 부팅하는 방법에 대한 안내서입니다.
Mac에서 소프트웨어 및 하드웨어 문제가 발생하면 문제를 해결하기 위해 취할 수있는 몇 가지 단계가 있습니다. 가장 빠른 것 중 하나는 안전 모드.
안전 모드 또는 안전 부팅 일부 드라이버, 시작 및 로그인 항목을 비활성화하여 Mac을 시작합니다. 문제를 해결하는 데 도움이되는 정보. 또한 디스크 진단을 실행하고 가능한 모든 문제를 해결하려고 시도합니다.
Mac에서 안전 모드로 부팅하는 방법
다음은 Mac을 안전 모드로 시작하는 방법에 대한 안내서입니다.
Mac을 안전 부팅하는 방법은 위의 동영상을 참조하십시오.
안전 모드에서 시작하기
안전 모드에서 Mac을 시작하려면 다음을 수행해야합니다. 스타트 기계와 함께 전원이 꺼진.
기기가 잠시 꺼진 상태에서 전원 버튼을 클릭하면 차임 소리. 당신의 목소리가 들려오 자마자, Shift 버튼을 누른 채로 있습니다..

Shift 버튼을 누른 채로 Mac에 안전 부팅을 원한다고 알려줍니다. 디스크 및 디렉토리 검사, 삭제 중 글꼴 캐시, 커널 캐시 및 기타 시스템 캐시 파일 과 일부 드라이버 비활성화.
시프트 키를 계속 누르고 있습니다. ...까지 OS X 로그인 화면이 나타납니다. 안전 부팅 단어가 표시되면이 작업을 성공적으로 수행했음을 알 수 있습니다. 빨간 구형 OS에서 글꼴을 확인하거나 시스템 프로파일 러 Boot in Software라는 단어가 있습니다.
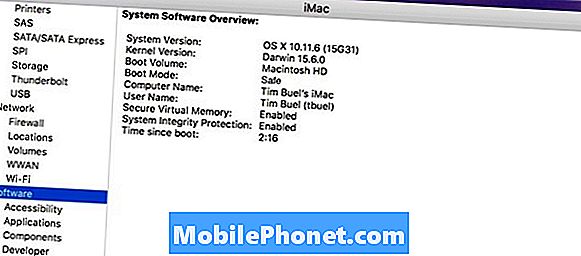
안전 모드를 종료하려면 컴퓨터를 다시 시작해야합니다. 없이 아무 키나 누르면 표준 부팅 프로세스가 재개됩니다. 이는 안전 부팅이 부팅시 발생할 수있는 문제를 해결했는지 즉시 확인할 수있는 좋은 방법입니다.
Mac 용 안전 모드로 수행 할 수있는 작업
문제 해결 단계로 안전 부팅을 시도하면 도움이 될만한 몇 가지 예가 즉시 있습니다. 첫 번째는 앞서 말한 것입니다. 시동 실패. 사과 로딩 화면을 지나칠 수없고 데스크탑에 도달 할 수없는 경우 안전 모드로이를 수정할 수 있습니다.
또 다른 예는 최근에 새로운 응용 프로그램 그리고 주목 해 이상한 행동 와 같은 부진 또는 잦은 충돌. 안전 모드는 해당 애플리케이션을 범인으로 분리하는 데 유용합니다.
안전 모드를 사용한 마지막 공통 수정은 디스크 유지 보수. 디스크 유틸리티 응용 프로그램은 디렉토리 문제를 격리시키는 훌륭한 도구이지만 상황에 따라 항상 실행할 수있는 것은 아닙니다. 안전 부팅을 사용하여 컴퓨터를 시작하면 배경이 강제로 작동합니다. 디스크 검사 과 디렉토리 복구 이는 시동 및 전반적인 디스크 성능과 관련된 문제를 해결할 수 있습니다. 느린 반응과 일정한 바람막이와 같이 실패한 하드 드라이브의 흔히 사실은 디렉토리 문제 및 디스크가 데이터를 읽는 방법
안전 모드는 굉장히 유용하다 Mac과 관련된 몇 가지 일반적인 문제를 해결하기위한 간단한 도구입니다. 앞서 언급 한 문제 중 하나라도 경험 한 적이 있다면 더 깊이 파고 더 많은 시간을 소비하는 수정 작업을하기 전에 먼저 안전 모드를 시도하는 것이 좋습니다.


