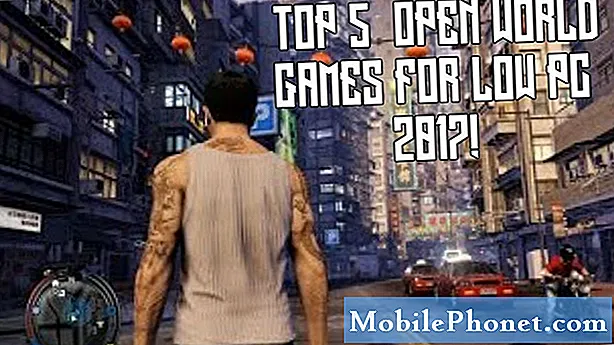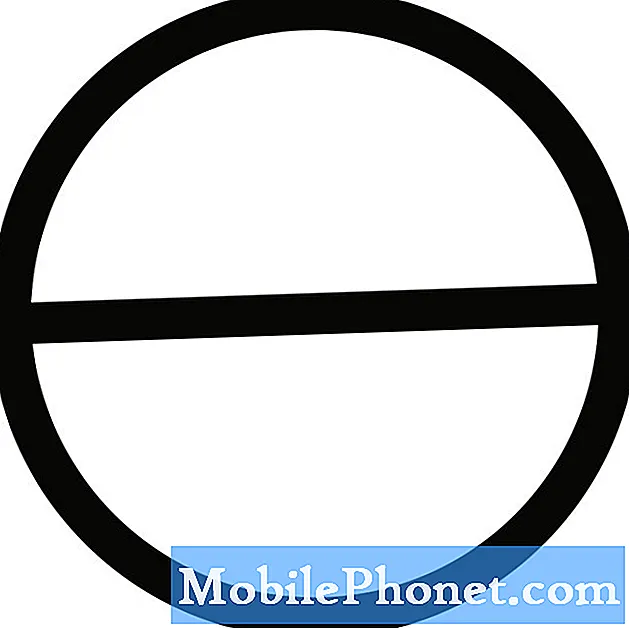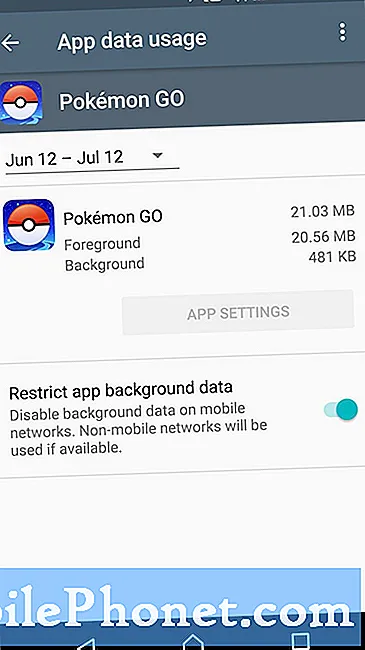콘텐츠
- 드라이브가 Windows 10에서 DVD를 구울 수 있는지 확인하는 방법
- Windows 10 PC 용 DVD 드라이브 구입
- Windows 10에서 DVD 굽기 방법
- Seagate 2TB 바라쿠다 내장 하드 드라이브 - $ 59.99
소유하고있는 Windows 10 PC의 종류에 관계없이 Windows 10에서 DVD를 구울 수있는 방법을 알아야합니다. 최신 도구가없는 경우 DVD를 사용하면 비디오, 그림, 문서 및 파일을 쉽게 공유 할 수 있습니다 .
수년 동안 DVD를 보관하는 가장 좋은 방법이었습니다. 그들은 CD보다 많은 공간을 제공했으며, PC 내부의 드라이브만큼 큰 하드 드라이브를 구입하는 것보다 DVD 한 권을 구입하고 컴퓨터의 모든 것을 백업하는 것이 더 저렴했습니다. Google 드라이브 및 OneDrive와 같은 클라우드 스토리지 서비스는 아직 모든 사용자가 이용할 수 없었습니다.

Windows DVD 플레이어.
읽기 : OneDrive 대 Dropbox : Windows 10 사용자가 알아야 할 사항
오늘날의 저렴한 하드 드라이브 및 클라우드 스토리지가 있더라도 Windows 10에서 DVD를 구울 수있는 방법을 알고 있어야합니다. 옵션이 많을수록 파일을 더 쉽게 저장할 수 있기 때문입니다. 또한 많은 사람들이 DVD 플레이어를 사용하거나 DVD 플레이어를 사용하는 방법을 알고 있습니다.
드라이브가 Windows 10에서 DVD를 구울 수 있는지 확인하는 방법
Windows 10에서 DVD를 구울 수 있기 전에 올바른 하드웨어가 필요합니다. 우리는 모두 DVD를 거의 사용하지 않기 때문에 대부분의 데스크톱과 랩톱에서 DVD 드라이브를 제거했습니다. 귀하의 PC에는 없을 수 있습니다.
PC와 함께 제공된 서류를 살펴봄으로써 DVD를 구울 수있는 드라이브가 있는지 확인하십시오. 해당 서류를 찾을 수 없으면 PC의 디스크 드라이브 앞면에서 DVD-R 또는 DVD-RW 기호를 찾으십시오.
읽기 : 52 PC를 마스터하는 데 필요한 Windows 10 팁 및 요령
Windows 10 PC 용 DVD 드라이브 구입

LG 전자 외부 DVD 드라이브.
디스크 드라이브가없는 PC에서도 DVD를 구울 수 있지만 USB 포트를 통해 PC에 연결하는 외부 DVD 버너를 구입해야합니다. LG 전자 울트라 슬림 휴대용 DVD 드라이브는 USB를 통해 연결되며 훌륭한 리뷰를 제공합니다. 아마존은 단돈 24.99 달러에 판매합니다. Asus의 ZenDrive Ultra 외장형 DVD 드라이브는 또한 견고한 리뷰를 제공합니다. 29.99 달러에 팔린다.
데스크탑 컴퓨터 안에 설치할 수있는 DVD 버너가 있습니다. 그러나 PC 업그레이드를 경험하지 않은 경우에는 멀리하지 않는 것이 좋습니다. 설치하기로 결정했다면, PC를 긱 스쿼드 (Geek Squad) 나 스테이플이지 테크 (Staples Easy Tech)와 같은 기술 벤치 서비스로 가져 가면 데스크톱 PC가 드라이브 내부 공간이 충분한 지 확인할 수 있습니다. 이 서비스는 구매할 적합한 내부 DVD 드라이브를 결정하는 데 도움을 줄 수 있습니다.
Windows 10에서 DVD 굽기 방법
일단 드라이브가 있으면 올바른 소프트웨어가 필요합니다. Cyberlink Power2Go 11의 가격은 49.99 달러이지만 DVD 레코더와 함께 사용할 수있는 비디오 편집 및 PC 백업 도구가 포함되어 있습니다. ExpressBurn은 Microsoft Store에서 구입할 수 있으며 79.99 달러에 DVD를 구울 수도 있습니다. 이 두 가지 소프트웨어 패키지는 모두 고급 기능을 제공하지만 파일을 DVD에 저장하는 방법을 찾고 있다면 Windows 10의 내장 DVD 굽기 기능이 제대로 작동합니다.
끼워 넣다 빈 DVD를 컴퓨터의 DVD 드라이브에 넣으십시오.
PC에있는 폴더를 엽니 다.
딸깍 하는 소리 이 PC 폴더 창의 왼쪽 영역에
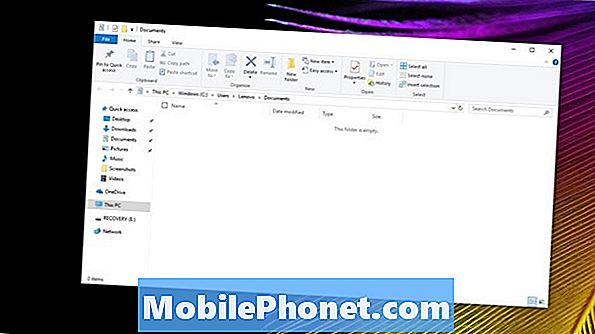
고르다 CD / DVD 드라이브 이 PC에서.
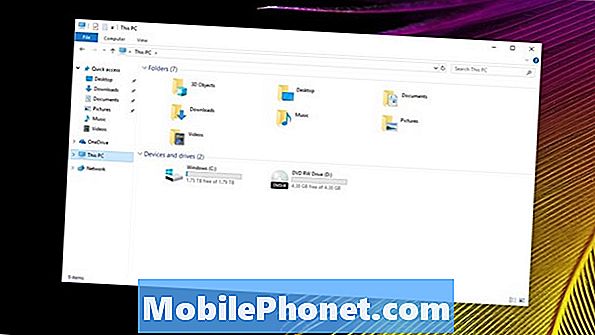
디스크의 이름을 지정하고 디스크 사용 방법을 결정하라는 팝업이 나타납니다. 클릭하십시오. CD / DVD 플레이어. 이 형식은 거의 모든 DVD 플레이어, 데스크톱 또는 노트북에서 작동합니다. 디스크에 파일을 정기적으로 추가하고 Windows 10을 사용하여 파일을 여는 경우에는USB 플래시 드라이브처럼.
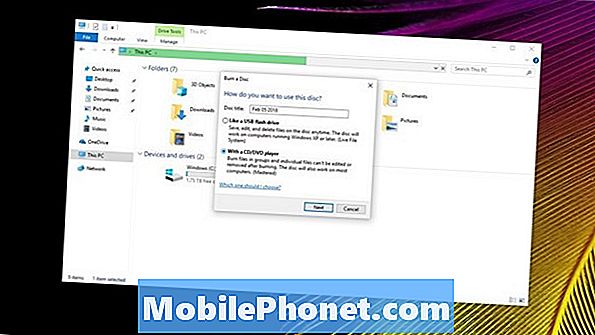
클릭 다음 것 일단 선택하면
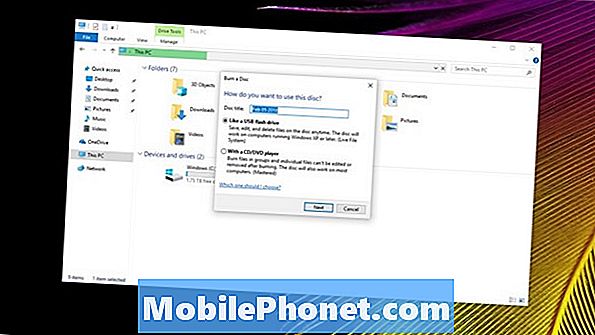
이제 레코딩 할 파일이나 비디오를 디스크로 드래그하십시오.
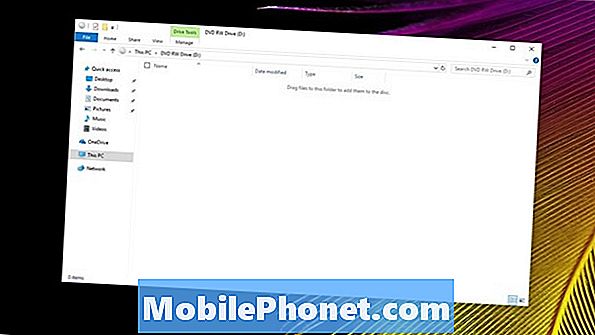
마우스 오른쪽 버튼으로 클릭 창 안의 아무 곳에서나 디스크 굽기를 선택하십시오.
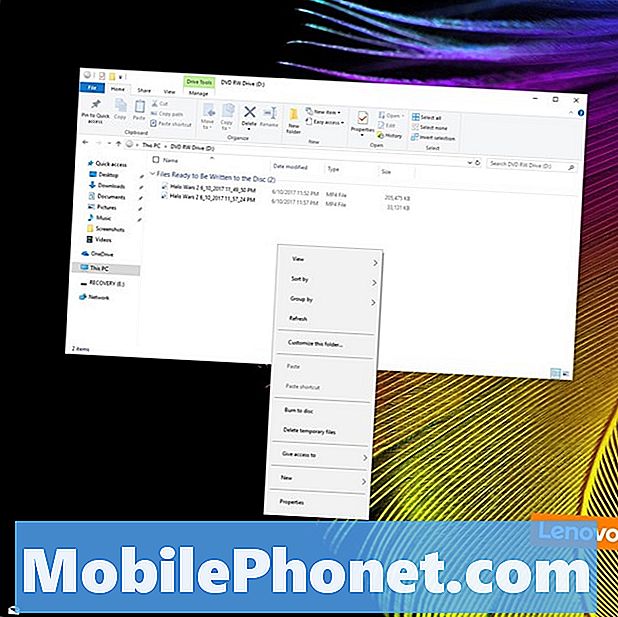
딸깍 하는 소리 다음 것 팝업 창에서 Windows가 DVD로 파일 굽기를 마칠 때까지 기다립니다.
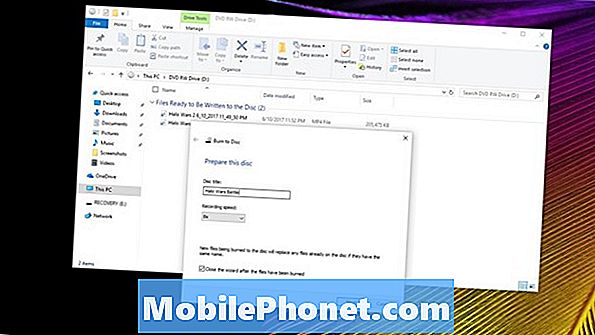
그게 다야. 디스크를 꺼내서 드라이브에 다시 넣어서 제대로 작동하는지 확인하십시오. 이 경우 드라이브를 닫은 지 몇 초 안에 레코딩 한 파일이있는 팝업 창이 열립니다.
7 개의 최고의 Windows 10 하드 드라이브 및 외장형 스토리지