
콘텐츠
중급 및 고급 삼성 장치는 이미 중요한 정보를위한 휴대용 스토리지로 사용될 수 있습니다. 이러한 각 장치에 내장 된 특정 보안 기능을 활성화하면 파일이 안전하다는 것을 확신 할 수 있습니다. 이 목적을 달성하는 고급 기능 중 하나는 Samsung Secure Folder입니다. 다음은 galaxy s20에서 보안 폴더를 만드는 방법을 배우는 데 도움이되는 빠른 가이드입니다.
삼성에는 필요할 때 사용할 수있는 다양한 보안 옵션이 있습니다. 기본적인 잠금 화면 방법 외에도 생체 인식 기술과 같은 고급 보안 기능도 사용할 수 있습니다. 민감한 데이터를 숨기고 싶다면 새로운 삼성 스마트 폰에도 최대 파일 보안을 제공하는 보안 폴더가 있습니다. 이 게시물은이 기능을 사용하는 방법을 안내합니다. 자세한 지침은 계속 읽으십시오.
Galaxy S20에서 보안 폴더를 만드는 쉬운 단계
소요 시간 : 5 분
시작하기 전에 삼성 계정 정보를 준비하십시오. 등록 된 Samsung 계정은 장치에서 Samsung Secure Folder를 설정하고 사용하기위한 기본 요구 사항 중 하나입니다. 아직 계정이 없다면 먼저 만들어야합니다.
- 시작하려면 앱 화면을 엽니 다.
홈 화면 하단에서 위로 스 와이프하면됩니다.
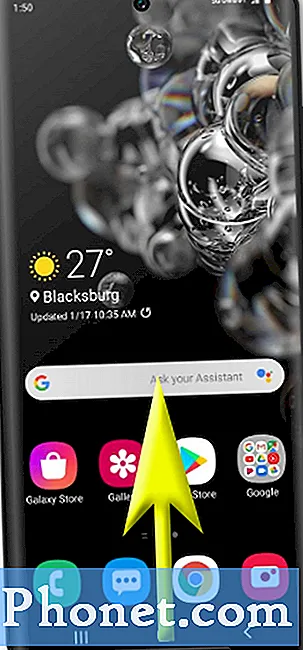
최근 생성 된 보안 폴더에 파일을 추가하려면 Samsung Secure Folder를 열고 파일 추가 옵션을 선택한 다음 화면의 나머지 지침에 따라 파일 추가를 완료합니다. 이 폴더에 저장할 수있는 파일에는 이미지, 비디오, 문서 및 오디오가 있습니다. 이러한 파일의 복사본을 만들거나 모두 폴더로 완전히 이동할 수 있습니다.
또는 갤러리, 음성 녹음기, 연락처 및 내 파일과 같은 휴대폰의 기본 저장 앱에서 바로 Samsung Secure Folder에 파일을 추가 할 수 있습니다.
이렇게하려면 먼저 기본 앱을 시작한 다음 보안 폴더로 이동하려는 파일을 선택해야합니다. 멀티미디어 파일 외에도 보안 폴더에 내장 된 앱 추가 명령을 사용하거나 Play 스토어에서 앱을 다운로드하여 보안 폴더에 직접 설치하여 Samsung Secure Folder에 앱을 추가 할 수도 있습니다.
그리고이 가이드의 모든 내용을 다룹니다. 새로운 Samsung galaxy s20 스마트 폰을 최대한 활용하는 데 도움이 될 더 포괄적 인 자습서, 팁 및 트릭을 계속 게시하십시오.
또한 우리의 유튜브 채널 더 많은 스마트 폰 비디오 자습서 및 문제 해결 가이드를 볼 수 있습니다.또한 읽으십시오 : Galaxy S20을 Wi-Fi 네트워크에 연결하는 방법


