
콘텐츠
웹 사이트 북마크는 훌륭하지만 바탕 화면 바로 가기가 더 좋습니다. 웹 사이트 바로 가기를 만들어 Mac 바탕 화면에 추가하는 방법은 다음과 같습니다.
자주 방문하는 웹 사이트가 있거나 아침에 컴퓨터를 사용할 때 가장 먼저 방문하는 웹 사이트 인 경우 바탕 화면에서 바로 웹 사이트 바로 가기를 사용하면 편리하고 쉬운 방법으로 해당 웹 사이트에 액세스 할 수 있습니다.
다시 말하지만 북마크를 지정할 수는 있지만 북마크 목록이 약간 옮겨지면 바탕 화면 바로 가기를 만들어 긴 목록을 약간 비울 수 있습니다. 또한 수행 할 필요가없는 클릭이 한 번 더 있습니다.
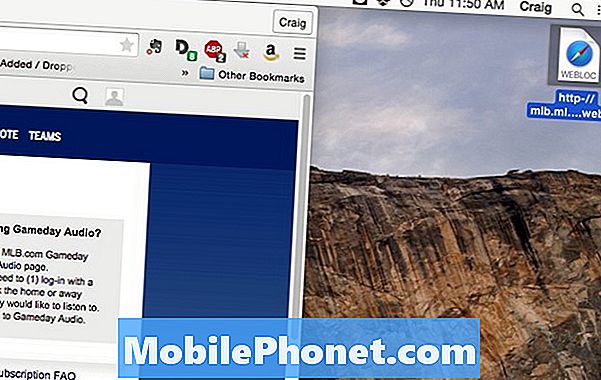
나에게 두 개의 컴퓨터에서 내 북마크를 동기화합니다. 그러나 내 컴퓨터 중 하나는 주로 스트리밍 컴퓨터로 사용됩니다. 따라서 바탕 화면에는 Netflix 바로 가기와 MLB.TV 바로 가기가 있습니다. 나는 북마크에 추가 할 수 있었지만 다른 컴퓨터에도 나타나기 때문에 그렇지 않은 공간을 차지했습니다.
내 바탕 화면에 이러한 단축키를 사용하면 TV 쇼 또는 영화를 실행하고 말도 안되는 소리를 클릭하지 않고도 시청할 수 있으므로 정말 쉽고 빠릅니다. 그러나, 나는 빗 나간다.
어쨌든 Mac에서 웹 사이트 바로 가기를 만들어 데스크탑에 추가하는 방법은 다음과 같습니다.
Mac에서 웹 사이트에 바탕 화면 바로 가기 추가하기
OS X에서 바탕 화면에 웹 사이트 바로 가기를 추가하는 과정은 비교적 쉽습니다. 다음과 같은 간단한 단계를 따르십시오.
웹 브라우저를 열고 바탕 화면 바로 가기로 사용할 웹 사이트로 이동하십시오. 바탕 화면을 볼 수 있도록 웹 브라우저 창 크기를 약간 줄이십시오. 창의 크기를 조정하려면 가장자리 위로 마우스를 가져간 다음 마우스를 클릭하고 드래그하십시오.
그런 다음 주소 표시 줄에서 URL을 강조 표시 한 다음 URL을 클릭하여 바탕 화면으로 끌어 놓습니다. 이렇게하면 즉시 해당 웹 사이트의 바탕 화면 바로 가기가 만들어집니다.
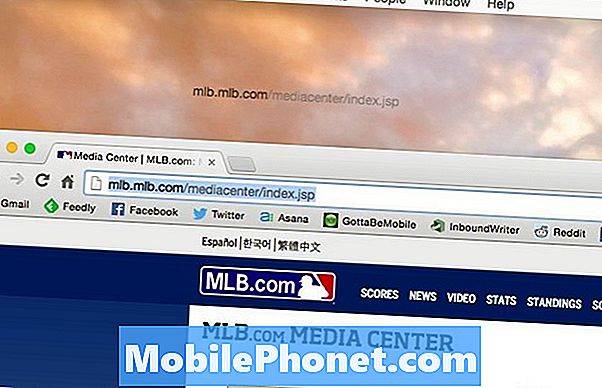
그런 다음 바로 가기를 클릭하고 Enter 키를 눌러 원하는 이름으로 바꿀 수 있습니다.
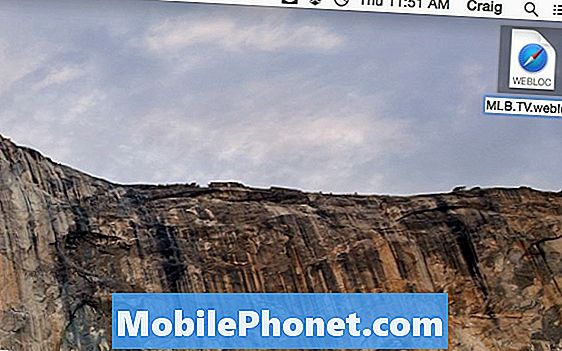
이름 뒤에 .webloc이 있으면 시스템 환경 설정에서 확장명을 사용할 수 있음을 의미합니다. 이를 변경하고 파일 확장명을 숨기려면 다음 단계를 수행하십시오.
Finder 윈도우를 열고 왼쪽 상단의 메뉴 막대로 이동하여를 클릭하십시오. Finder> 환경 설정> 고급.
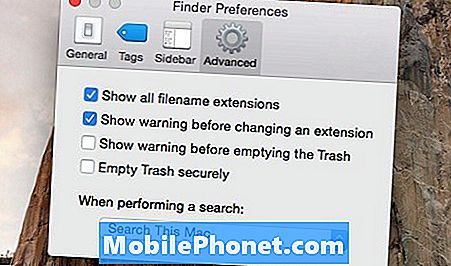
다음과 같은 옵션이 있습니다. 모든 파일 이름 확장명 표시. 옆에있는 상자를 선택 취소하면 파일 확장자가 더 이상 파일에 표시되지 않습니다.
바탕 화면 바로 가기를 추가하는 것은 많은 사용자가 알지 못하는 OS X의 멋진 트릭입니다. 실제로 iOS에서도 동일한 작업을 수행 할 수 있습니다.
웹 사이트 바로 가기를 iPhone의 홈 화면에 저장하는 과정은 매우 쉽고 일반적인 북마크를 저장하는 데 많은 시간이 소요됩니다. 다음과 같은 간단한 단계를 따르십시오.
- 열어 라. 원정 여행 iOS 기기에서
- 홈 스크린 바로 가기로 저장하려는 웹 사이트로 이동합니다. 이 경우 GottaBeMobile.com을 사용하고 있습니다.
- 메뉴 막대에서 공유 단추를 살짝 누르십시오. 그것은 오른쪽에있는 아이콘으로, 화살표가 튀어 나와있는 상자입니다.
- 누르세요. 홈 화면에 추가.
- 다음 페이지에서 바로 가기에 이름을 부여하고 웹 주소를 확인합니다.
- 그 다음에 더하다 오른쪽 상단 모서리에 홈 화면에 바로 가기를 추가하십시오.
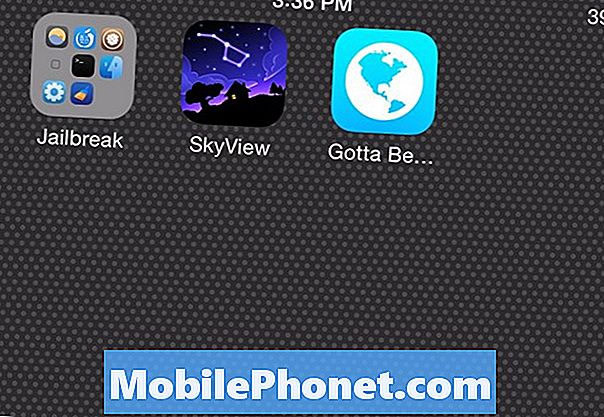
아이콘은 일반적으로 저장하는 웹 사이트의 favicon이지만 GottaBeMobile.com에서 보는 것처럼 무작위로 표시되기도합니다. 웹 사이트와 사파리가 어떻게 읽는가에 달려 있습니다.


