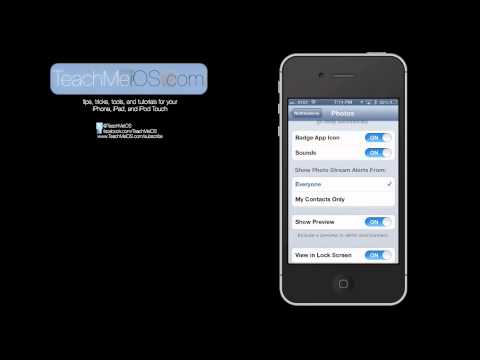
콘텐츠
더 나은 가이드가 있습니다. 알다 과 맞춤화하다 너의 알림 in iOS 10의 알림 센터에서 수신됩니다. 수신되는 iMessage, 이메일 또는 Game Center 업데이트와 같은 응용 프로그램에서 업데이트를 수신하면 다른 방법 이들은 할 수있다. 나타나다 우리 아이폰 화면에.
우리가 알기를 원하는 특정 유형의 알림이 있지만, 일상적인 일상 사용 중에는 정면과 중앙이 필요하지 않은 알림이 있습니다. 사용자의 필요에 맞게 iPhone을 사용자 정의 할 수 있도록 설정을 약간 변경하면서 알림 수신 방법을 사용자 정의 할 수있는 방법이 있습니다.
iOS 10에서 알림 센터 사용자 정의하는 방법
다음은 iOS 10에서 알림을 맞춤 설정하는 방법에 대한 가이드입니다.
위의 동영상에서 iOS 10에서 알림을 수신하는 방법을 추가로 맞춤 설정하는 방법에 대해 자세히 알아보십시오.
알림 센터 사용자 정의
우리가받을 때 알림 우리 아이폰 화면에는 몇 가지가 있습니다. 다른 방법 그들은 할 수있다 나타나다. 우리는 기치 화면 상단에 경보 화면에 액션이 나타나야하거나 아무것도 전혀 소리와 진동이 전혀 없습니다.
이를 사용자 정의하려면 설정 > 공고 센터. 여기에는 현재 설치되어있는 모든 응용 프로그램과 사용 가능한 현재 알림 유형이 표시됩니다. 예를 들어 앱 스토어에는 배지, 배너가 활성화되어있을 수 있습니다.

으로 두드림 각각에 개인 신청경우에 따라 통지 방법을 선택적으로 선택할 수 있습니다. 너는 주인을 볼 것이다 허용하다 알림 슬라이더는이 앱의 모든 알림을 사용 또는 사용 중지합니다. 아래는 화면에 나타나는 방법에 대한 옵션입니다. 선택할 수 있습니다. 보여 주다 알림 센터에서, 배지 앱 상 과 보여 주다 ...에 자물쇠 화면.
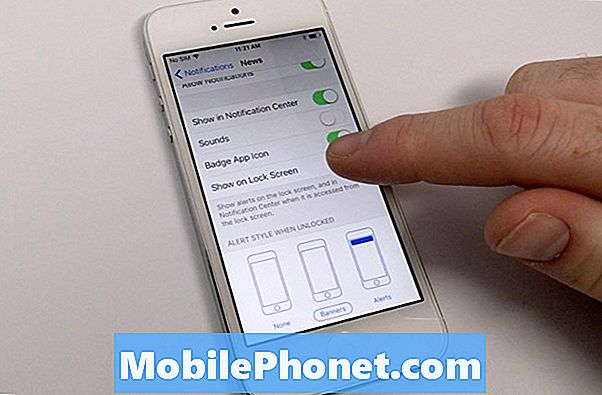
각 옵션은 토글 당신이 주어진 응용 프로그램으로하고 싶은 것을 맞추기 위해서입니다. 그런 다음 마지막으로 선택할 수 있습니다. 경보 스타일. 이러한 경고가 나타나는 방식에 대한 움직이는 그림이 표시되며 꼭지 어떤 것을 사용하고 싶은지 선택하십시오.
많은 응용 프로그램이 있습니다. 꽤 많은 알림 이 맞춤 설정을 통해 알림 센터가 막히거나 자주 사용하는 앱에 의해 경고를받을 수 있습니다. 각 앱에 대한 선택 사항에 만족하면 새로 구성된 알림 센터에서 알림 수신을 시작할 수 있습니다.

알림은 흐름 그리고 그것은 엄지 손가락의 큰 규칙이다. 비우다 알림을받은 후 알림. 당신은 다음과 같이 할 수 있습니다. 아래로 스 와이프 알림 센터를 공개하고 X 아이콘을 두드리고 각 알림 옆에 있습니다. 또는 할 수 있습니다. 3D Touch를 사용하여 모든 알림 지우기. iOS 10에서이 도구를 맞춤 설정하면 불필요한 알림으로 배터리 수명이나 화면 공간을 낭비하지 않고 앱의 최신 정보를 얻을 수 있습니다.


