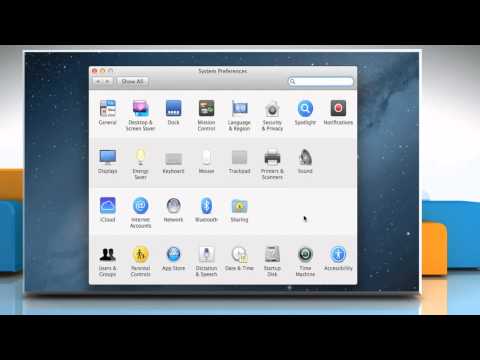
콘텐츠
OS X El Capitan이 최근에 출시되어 몇 가지 새로운 기능이 추가되었지만 새로운 마우스 포인터 동작이 마음에 들지 않으면 비활성화하는 방법이 있습니다.
OS X의 새 버전에는 OS X Yosemite와 동일한 전체 디자인 및 모양이 포함되어 있습니다. 눈에 띄지 않을 수도있는 사소한 차이점이 있지만 사용자가 알아야 할 새로운 기능이 있습니다. 예를 들어 Spotlight Search 개선 사항 , Apple지도의 통과 지시 및 Split View 멀티 태스킹 기능을 사용하여 창을 측면에 쉽게 넣을 수 있습니다.
다소 기발한 기능 중 하나는 마우스를 빠르게 흔들거나 트랙 패드에서 손가락을 흔들어 마우스 포인터를 쉽게 찾을 수있는 기능입니다. 이렇게하면 쉽게 찾을 수 있도록 마우스 포인터가 커집니다.

너무 많은 시간 동안 화면에서 작은 마우스 포인터를 찾으려고했는데 마우스를 중심으로 흔드는 경우가 있었지만이 새로운 기능을 사용하면 프로세스가 조금 더 쉬워졌습니다.
읽기 : OS X El Capitan으로 업데이트해야합니까?
그러나이 문제가별로 없으면 사용하지 않는 기능입니다. 어떤 식 으로든 방해가 될 수있는 경우, 쉽게 찾을 수 없으므로 쉽게 활성화 할 수 있습니다. 마우스 포인터.
이 기능을 원하지 않는다면, OS X El Capitan에서 마우스 포인터 제스처를 비활성화하는 방법은 다음과 같습니다.
OS X El Capitan 마우스 포인터 제스처 비활성화
OS X에서 이와 같은 기능은 매우 유용 할 수 있습니다. 특히 큰 모니터를 사용하거나 디스플레이 설정을 위해 여러 모니터를 사용하는 경우에 유용합니다. 그러나 13 형 MacBook 만 사용하는 경우 마우스 포인터를 쉽게 찾아 낼 수 있습니다.
커서를 움직일 때마다 활성화하는 것이 매우 쉽기 때문에 기능을 필요로하지 않는 사용자는이 작은 제스처를 때때로 성가 시게 느낄 수 있습니다. 사진을 편집하거나 게임을 할 때 성가신 일입니다.
운좋게도이 기능을 끄기 쉽기 때문에 다시 다루지 않아도됩니다.
단순히 열어 라. 시스템 환경 설정 ~로 이동 접근성> 디스플레이. 거기에서 다음과 같은 상자의 선택을 해제하십시오. 마우스 포인터를 흔들면 위치를 알아 내십시오..
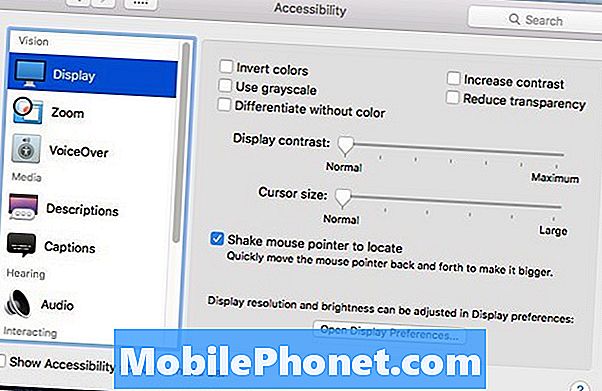
이것은 아마도 일부 사용자가 알지 못하는 숨겨진 기능이며 우연히 쉽게 발견 할 수 있지만 랩톱과 같이 화면이 작을 경우 사용하지 않는 기능입니다.
예전의 Mission Control을 다시 응용 프로그램별로 그룹화 할 수있는 위치로 되돌려 놓는 것을 포함하여, 사용자가 작업하는 동안 조정할 수있는 몇 가지 설정이 있습니다. 기본적으로이 옵션은 비활성화되어 있지만 쉽게 활성화 할 수 있습니다. 시스템 환경 설정> Mission Control.
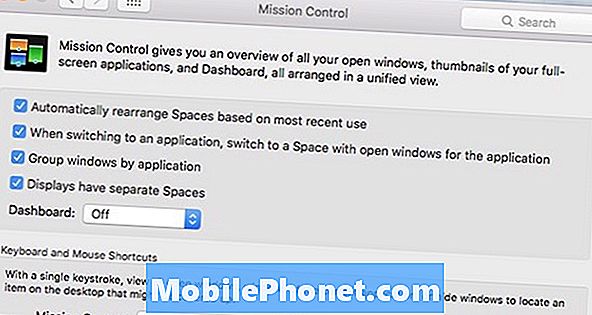
또한 무료 앱을 다운로드 할 때마다 OS X에서 Apple ID 암호를 저장하게하고 앱을 실제로 구매할 때 암호 만 입력하도록 할 수 있습니다. 들어가다 시스템 환경 설정> App Store 이 설정을 사용자 정의하십시오.
도크를 사용하는 것처럼 메뉴 막대를 맨 위에 숨길 수도 있습니다. 필요할 때까지 숨겨진 상태로 유지할 수 있습니다. 이동시스템 환경 설정> 일반 옆의 확인란을 선택하십시오. 메뉴 막대를 자동으로 숨기고 표시하십시오.. 이렇게하면 도크와 마찬가지로 메뉴 막대가 숨겨지며 액세스해야 할 때마다 마우스를 화면 위쪽으로 움직여 숨김을 취소 할 수 있습니다.


