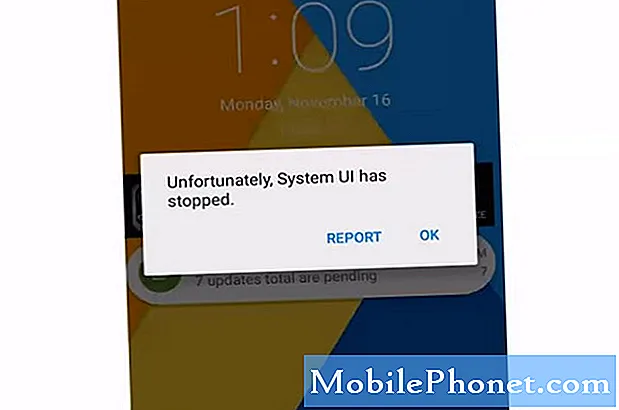콘텐츠
새로운 Galaxy S10 5G에서 스크린 샷을 찍는 것은 쉽습니다. 이 짧은 자습서에서는이 작업을 수행하는 세 가지 방법을 보여줍니다. 삼성 Galaxy 기기에서 스크린 샷을 찍는 가장 일반적인 방법은 수년 동안 크게 변경되지 않았지만 삼성 기기를 처음 사용하는 경우 도움이 될 것입니다.
Galaxy S10 5G에서 스크린 샷을 찍는 방법 | 스크린 샷을 수행하는 쉬운 단계
Galaxy S10 5G에서 화면을 캡처하거나 스크린 샷을 찍는 방법에는 세 가지가 있습니다. 확인하려면 아래 단계를 따르십시오.
방법 1 : 하드웨어 버튼을 사용하여 Galaxy S10에서 스크린 샷 찍기
Galaxy S10에서 화면을 캡처하는 가장 간단한 방법입니다. 처음에는 그것을 얻지 못할 수도 있으므로 몇 번 더 연습하면됩니다. 그 후에는이 방법을 쉽게 이해할 수 있습니다. 다음은 하드웨어 키를 사용하여 스크린 샷을 찍는 단계입니다.
- 스크린 샷을 찍으려는 응용 프로그램 / 화면을 엽니 다.
- 이제 전원 및 볼륨 작게 버튼을 약 2 초 동안 길게 누릅니다.
- 성공하면 빠른 애니메이션이 표시되고 방금 스크린 샷을 찍었다는 피드백 소리가 들립니다.
방법 2 : 손바닥으로 스 와이프하여 캡처를 사용하여 Galaxy S10에서 스크린 샷 찍기
캡처하려면 팜 스 와이프를 먼저 설정해야합니다. 설정을 완료하면 화면 위로 손바닥을 돌리기 만하면됩니다. 정확히 수행해야 할 작업은 다음과 같습니다.
- 실제로 사용하기 전에 제스처 자체를 활성화해야합니다. 그렇게하려면 설정 앱으로 이동하여 고급 기능을 선택하십시오.
- 고급 기능 섹션에서 동작 및 제스처를 탭합니다.
- 캡처하려면 Palm Swipe를 탭하십시오.
- 캡처하려면 Palm Swipe 스위치를 전환합니다.
- 설정 앱을 닫고 캡처 할 화면 또는 앱을 준비합니다.
- 손의 가장자리를 오른쪽에서 왼쪽으로 또는 왼쪽에서 오른쪽으로 그리고 가장자리에서 가장자리로 수평으로 스 와이프합니다. 스크린 샷을 성공적으로 찍으려면 손이 화면에 계속 닿아 야합니다.
방법 3 : 스크롤 캡처를 사용하여 Galaxy S10에서 스크린 샷 찍기
긴 기사 나 사진의 스크린 샷을 캡처하려는 경우 스크롤 캡처를 사용하면됩니다. 캡처 할 Palm Swipe와 마찬가지로이 옵션을 먼저 설정해야합니다. 그런 다음 계속해서 스크린 샷을 캡처 할 수 있습니다. 수행해야 할 작업은 다음과 같습니다.
- 먼저 스크롤 캡처를 활성화하십시오. 설정 앱을 열고 고급 설정으로 이동하여 스마트 캡처를 활성화합니다. 그러면 스크린 샷을 찍은 후 나타나는 옵션에서 스크롤 캡처를 탭할 수있는 옵션이 제공됩니다.
- 설정 앱을 닫고 캡처 할 화면 또는 앱을 준비합니다.
- 나타나는 옵션에서 "스크롤 캡처"를 탭하여 화면 캡처를 시작합니다.
- 콘텐츠 캡처가 끝날 때까지 캡처 스크롤 버튼을 계속 누릅니다.
스크린 샷을 보는 방법
스크린 샷보기도 쉽습니다. 위의 방법 중 하나를 사용하여 스크린 샷을 캡처 한 후 표시되는 미리보기를 탭하기 만하면됩니다. 하단에있는 동일한 옵션 세트에서 이미지를 편집 할 수 있습니다.
또는 갤러리 앱을 열고 스크린 샷 폴더를 열어 스크린 샷을 볼 수 있습니다.
이 게시물이 도움이되었다고 생각되면 친구에게 소식을 전하여 도움을주세요. TheDroidGuy는 또한 소셜 네트워크에 존재하므로 Facebook 및 Twitter 페이지에서 커뮤니티와 상호 작용할 수 있습니다.