![초반에 세팅 잡으세요! 아이폰12 꺼야하는 초기 필수 설정 14가지! [아이폰12/12pro/iOS14]](https://i.ytimg.com/vi/-1ufBI8FO-8/hqdefault.jpg)
콘텐츠
작년 9 월에 Apple은 iCloud에 대한 2 단계 인증을 도입했으며 이제는 iMessage 및 FaceTime에서 사용할 수 있습니다. 이 두 가지 서비스에 대해 사용 설정하는 방법은 다음과 같습니다.
Apple은 최근 iCloud 백업에 대한 이중 인증을 활성화하여 사용자가 iCloud 계정을 더욱 안전하게 보호 할 수있는 기능을 확장하여 사용자가 단순한 암호 이상으로 iPhone 및 iPad 백업을 보호 할 수있게했습니다. iCloud에 대한 이중 인증을 아직 사용 설정하지 않은 경우 지금 할 수있는 좋은 기회입니다.
작년 유명 인사의 사진 유출 사건이 유명 인사의 iCloud 계정에서 해킹 된 것으로 확인되면 점점 더 많은 사용자가 자신의 iCloud 계정의 보안을 추측하기 시작했으며 일반 암호보다 더 안전하게 유지할 수있는 한 가지 방법이되었습니다. 이중 인증을 사용하는 것입니다.
우리는 2 중 인증이 무엇인지, iMessage 및 FaceTime 계정에서 어떻게 사용하여 더 안전하게 할 수 있는지 설명합니다.
이중 인증이란 무엇입니까?
이러한 기능을 활성화하기 전에 먼저 작동 방식을 알아야합니다.
Two-Factor 인증은 단순히 일반적인 암호 이상을 사용하여 다양한 웹 계정을 보호하는 비교적 새로운 방법입니다. 대신 2 단계 인증을 사용하려면 일반 비밀번호와 스마트 폰과 같이 사용자가 소유 한 신뢰할 수있는 기기로 전송되는 인증 코드가 필요합니다. 이중 인증을 사용하는 계정에 로그인하려면이 두 가지가 필요합니다.

이는 훨씬 안전한 방법이며, 웹 계정에 액세스하려는 해커가 스마트 폰을 필요로하는 방식으로 보게됩니다. 스마트 폰으로 전송할 인증 코드가 필요하기 때문입니다. 해커가 성취하기가 다소 어려울 것입니다. 스마트 폰을 어떻게 든 훔쳐 야하기 때문입니다.
다행히도 Apple은 iMessage 및 FaceTime은 물론 iCloud 계정에 사용할 수있는 2 단계 인증을 제공하며 지금 설정하는 것보다 더 좋은 시간을 설정할 수는 없습니다.
iMessage 및 FaceTime에 대한 2 단계 인증
가장 먼저 할 일은 appleid.apple.com에서 클릭하여 Apple ID 계정에 로그인하는 것입니다.Apple ID 관리. 거기에서 자격 증명을 사용하여 로그인하십시오.
로그인 한 후를 클릭하십시오. 암호 및 보안 왼쪽 사이드 바에 이 섹션에 액세스하려면 먼저 보안 질문에 대답해야합니다. 질문은 Apple ID에 가입 할 때 직접 설정 한 것입니다.
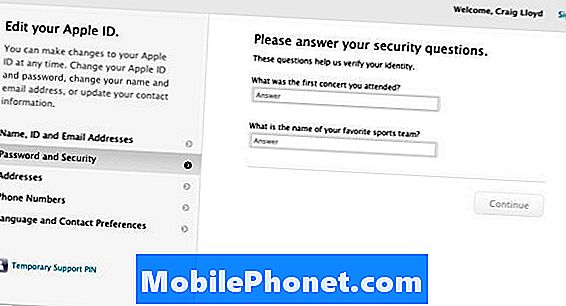
보안 질문에 올바르게 대답하면 마침내 기능에 몇 가지 이름이 있으므로 Apple에서 "2 단계 인증"이라고하는 2 단계 인증 설정을 시작할 수 있습니다.
계속해서 클릭하십시오. 시작하다 두 요소 인증이 무엇이며 어떻게 작동하는지 간략하게 소개 할 것입니다. 이 소개 과정에서 관심이 없다고 생각되는 내용이라면 언제든지 철회 할 수 있지만 여전히 설정하고 싶다면 간단히 명중하십시오. 잇다.
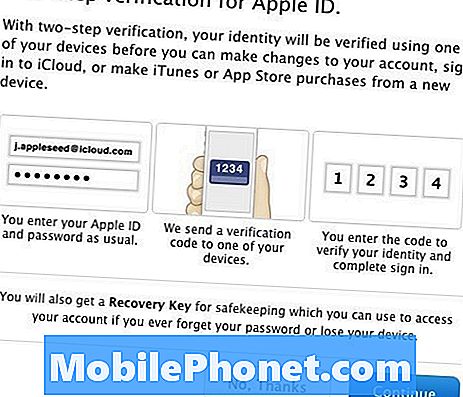
여기가 임시 도로 블록을 치는 곳입니다. 보안을 강화하기 위해 Apple은 3 일이 경과 할 때까지 이중 인증을 허용하지 않습니다. 이상하게 보일지 모르지만, 빠르고 해로운 해킹이 일어나지 않도록하는 방법입니다. 따라서 일단이 기능을 사용하기로 결정하면 3 일을 기다려야합니다.
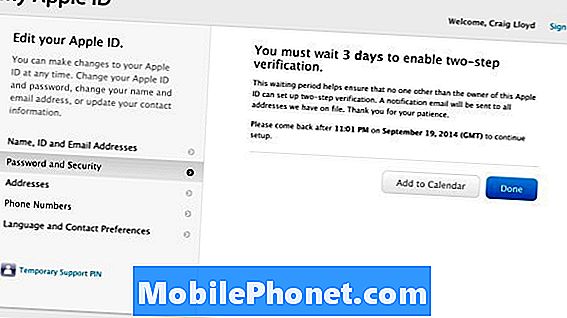
그 시간이 지나면 Apple ID 계정에 로그인하여 이전 단계로 돌아가서를 클릭하십시오. 시작하다 아래의 2 단계 인증 블록에 암호 및 보안섹션.
첫 번째 단계는 SMS 문자 메시지를 수신 할 수있는 전화 번호를 추가하는 것입니다. 이 번호는 신뢰할 수있는 친구의 번호 또는 내가 소유하고 사용하는 다른 휴대 전화의 번호 일 수도 있으므로 iPhone의 번호 일 필요는 없습니다. 그런 다음 웹 사이트에 입력 할 문자 메시지를 통해 인증 코드를 받게됩니다. 전화 번호를 입력하면 전화 번호가 성공적으로 추가됩니다.
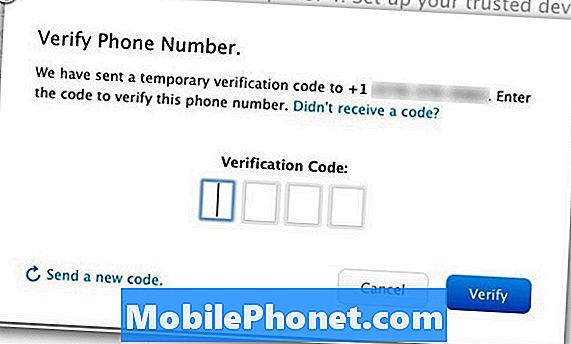
또한 신원을 확인하는 데 iOS 기기를 사용할 수 있습니다. 그냥 클릭하십시오. 확인 기기 옆에 다시 인증 코드가 전송되어 웹 사이트에 입력하게됩니다. Apple ID로 내 iPhone 찾기 기능을 사용할 수있는 iOS 기기 만이 2 단계 인증 기능이있는 신뢰할 수있는 기기로 사용할 수 있다는 점에 유의해야합니다.
전화 번호를 추가하고 인증 할 iOS 기기를 모두 확인한 다음 버튼을 클릭합니다.잇다 설정의 다음 단계로 넘어갑니다.
그 다음에 할 일은 제공된 복구 키를 인쇄하거나 기록하는 것입니다. 두 옵션 중 하나를 선택하면 Apple에 사본이 있음을 확인하기 위해 다시 입력하라는 메시지가 나타납니다. 딸깍 하는 소리 확인 다음 단계로 이동합니다.
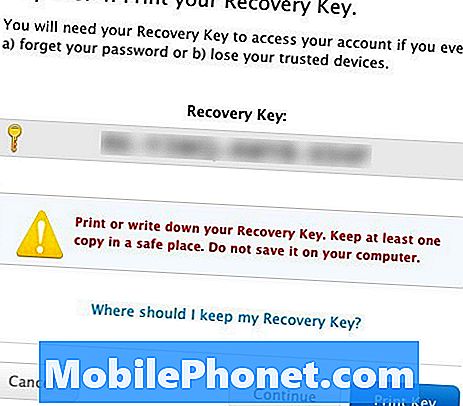
이중 인증을 사용하기 전에해야 할 마지막 일은 조건을 동의하는 것입니다.이 조건은 본질적으로 서비스를 사용할 때 처리 할 대상입니다. 옆에 체크 표시를하십시오.위의 조건을 이해합니다. 클릭 한 다음 2 단계 인증 사용.
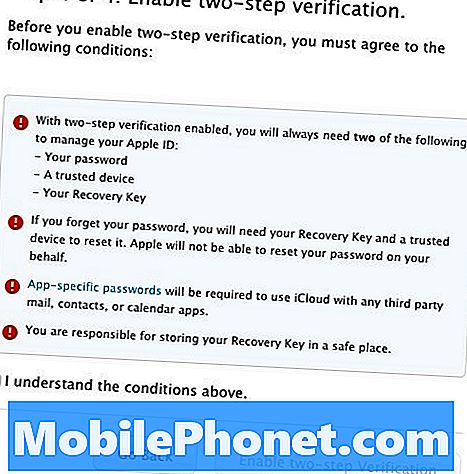
다음 화면에서 해당 기능을 사용할 수 있음을 확인합니다. 간단히 클릭하십시오. 끝난 프로세스를 끝내고 설정을 끝내십시오.

