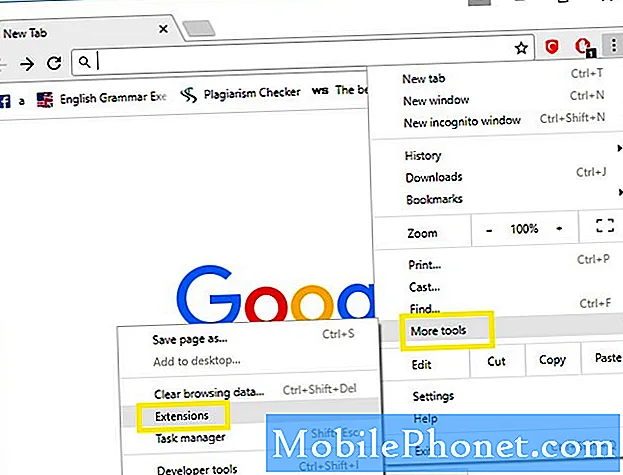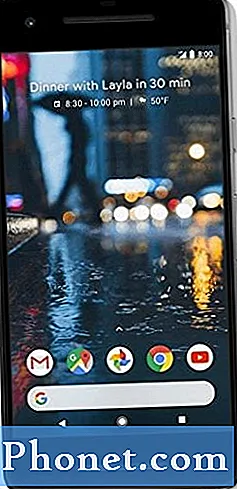콘텐츠
오늘 iOS 8.1이 출시되었으며 iOS 사용자를위한 회사의 자체 디지털 지불 플랫폼 인 Apple Pay가 출시되었습니다. 설정 방법은 다음과 같습니다.
Apple Pay를 사용하면 iPhone에 신용 카드 정보를 저장하고 Apple Pay를 지원하는 모든 상점에서 물건을 구입할 때 사용할 수 있습니다. iPhone 6에는 상점에서 유료 단말기를 탭하여 즉시 제품을 구입할 수있는 NFC 칩이 있습니다. 또한 이렇게하면 매장에 신용 카드 정보가 저장되지 않으므로 최근 홈 디포 (Home Depot) 및 대상 해킹 (Target Hacks)과 마찬가지로 신용 카드 정보를 도용하는 해킹을 덜 저장할 수 있습니다.
Apple Pay는 모바일 쇼핑 응용 프로그램에서도 작동하므로이 기능을 지원하는 쇼핑 응용 프로그램에서 Touch ID 지문 센서를 한 번만 터치하여 지불 할 수 있습니다.
iOS 8.1로 업데이트하면 새로운 디지털 지갑 시스템을 설정할 준비가 완료되며 구입 및 결제를 시작할 수 있도록 iPhone 또는 iPad에 저장된 신용 카드 및 직불 카드를 몇 분 만에 가져 오는 데 몇 분이 걸립니다. 그것이 의미했던 방식대로.
Apple Pay를 설정하는 방법은 다음과 같습니다.
Apple Pay 설정하기
iOS 8.1로 업데이트 한 후 통장 앱을 엽니 다. 화면 오른쪽 상단 모서리에 플러스 아이콘이 나타날 때까지 아무 데나 아래로 스 와이프합니다. 해당 더하기 아이콘을 누릅니다.

계속해서 탭하세요. Apple Pay 설정 프로세스를 시작합니다. Apple Pay Wallet에 신용 카드 또는 직불 카드를 추가하는 두 가지 방법이 있습니다. 한 가지 방법은 이미 iTunes 구입시 Apple에 파일로 보관 한 카드를 신속하게 추가하는 것입니다. 너는 켤 수있어. iTunes에서 파일에 카드 사용 이를 위해서 또는 그냥 선택하십시오. 다른 신용 카드 또는 직불 카드 사용.
전자를 선택하면 해당 카드의 보안 코드를 입력하고 클릭 만하면됩니다. 다음 것 Apple Pay wallet에 추가 할 수 있습니다. 그게 전부입니다!

자신의 신용 카드 나 직불 카드를 추가하기로 결정하면 절차가 조금 더 오래 걸리지 만 여전히 빠르고 쉽습니다.
선택시 다른 신용 카드 또는 직불 카드 사용수동으로 명함, 카드 번호, 만기일 및 보안 코드를 입력하거나 카드 사진을 찍어서 Apple Pay가 자동으로 세부 정보를 입력하도록 할 수 있습니다. 카메라를 사용하지만 보안 코드를 수동으로 입력해야합니다.

어떤 카드를 추가하고 어떤 은행인지에 따라 해당 은행의 검증 시스템을 사용해야 할 수도 있습니다. 제 경우에는 Chase Freedom 카드를 확인하기 위해 Chase의 인증 코드를 받아야했습니다. 그러나 그것을받은 후 Apple Pay에 입력하면 카드가 확인되고 활성화되었으며 이제 사용할 준비가되었습니다.

거기에서, 나는 나의 통장을 열 수있다. 그리고 나의 추가되었던 신용 카드가 정상의 옆에 보여지는 동안, 다른 기타 통장 카드는 바닥에있다.

이제는 Apple Pay를 지원하는 지역 상점에서 항목을 결제 할 때마다 통장을 열어서 사용하려는 신용 카드를 선택하고 금전 등록기에서 유료 단말기쪽으로 iPhone 6을 누르고 있습니다. Touch ID 지문 센서를 손가락으로 내리십시오.
또는 iOS 앱 내부에서 물건을 구입하는 경우 터치 ID 센서를 손가락으로 길게 눌러 지불 할 수 있습니다. 신용 카드 정보를 입력 할 필요가 없습니다!