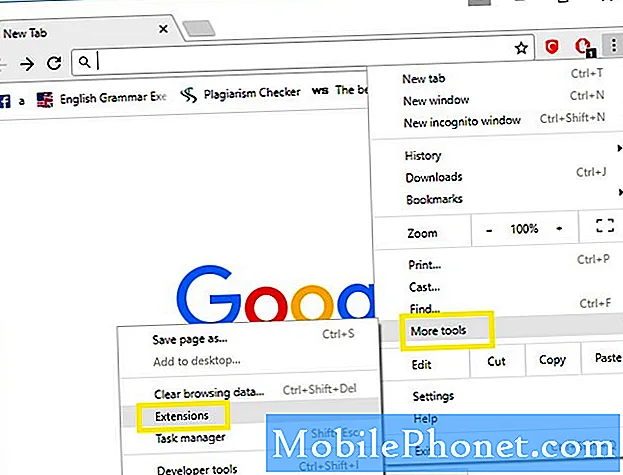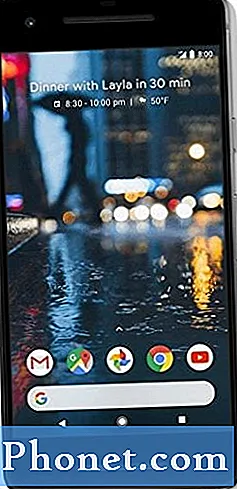Google은 인터넷에서 캘린더 서비스를 사용하기가 가장 쉽습니다. Android 휴대 전화를 사용하는 경우 휴대 전화에 로그인하면 모든 항목이 자동으로 동기화됩니다.
그러나 iPhone을 사용하는 경우 추가 단계를 수행해야합니다. iPhone에서 Google 캘린더를 설정하는 방법입니다.
Google 캘린더를 추가하려는 경우 이미 Google 계정이 있다고 가정 해 보겠습니다. 그렇지 않으면 Google 계정 페이지에서 계정을 설정해야합니다.
설정 앱을 연 다음 '메일, 연락처, 캘린더'를 탭하십시오..’
이 섹션에서는 iOS에 캘린더를 추가 할 수 있습니다. 계정 추가를 탭한 다음 기본 공급자 목록에서 Google을 선택해야합니다. 여기에서 Google 계정에 로그인하십시오. 다음 화면에는 Google 계정에 액세스 할 수있는 권한 목록 (이메일 조회 및 관리, 캘린더보기 및 관리 등)이 표시됩니다. 허용을 탭합니다.
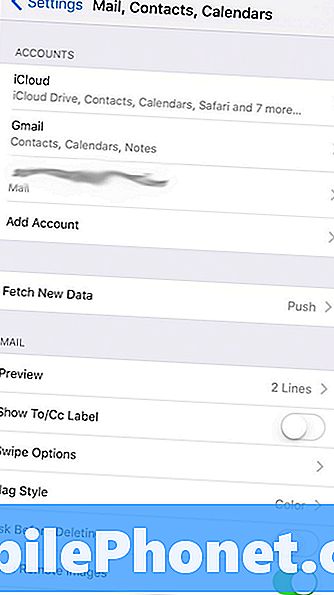
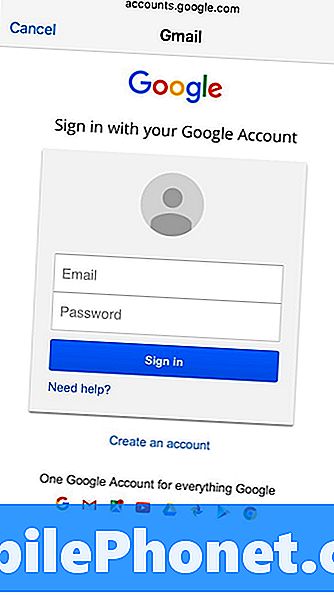
마지막 화면에는 iPhone과 Google 서버간에 어떤 데이터가 동기화되는지를 결정하는 일련의 계정 토글이 있습니다. 휴대 기기에서 이메일을받지 않고 캘린더를 동기화하고 싶지 않은 경우 (또는 그 반대) 이러한 기능을 사용하면 편리합니다.
이미 나열된 Gmail 계정이 보이면 iPhone을 처음 켜고 활성화 할 때 Gmail 계정을 추가했을 수 있습니다. Google 캘린더가 추가되었는지 확인하려면 해당 Gmail 계정을 누릅니다. 메일, 연락처, 캘린더 및 메모를 토글 링하여 이전에 언급 한 화면을 표시합니다. '캘린더'옆의 토글이 녹색인지 확인하십시오.
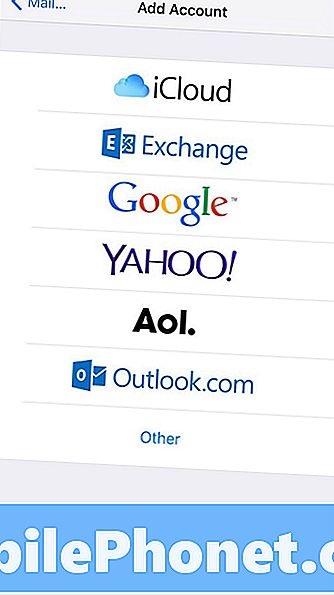
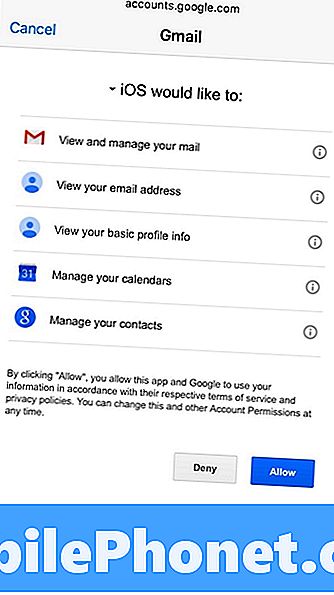
Google 캘린더가 두 개 이상인 경우 동기화 할 대상을 선택할 수 있습니다.
Google은 iPhone 사용자가 iPhone에 동기화 된 캘린더를 파악하기 위해 이전 도구를 제공합니다. 당신은 여기에 액세스 할 수 있습니다. 주의 할 점은 하나의 캘린더에만 국한되지 않으므로 여러 캘린더를 설정하고 iPhone으로 이동하는 항목을 선택하여 선택할 수 있습니다.
내장 iOS 캘린더 앱이 마음에 들지 않는 경우에만 캘린더를 추가하는 단계를 거치면 희망이 있습니다. 앱 스토어 (App Store)에서 제공되는 환상적 (Fantastical)과 같은 비판적으로 찬사를받은 솔루션 외에도 Google은 자체 캘린더 전용 앱을 출시했습니다.
새 앱은 Gmail과의 긴밀한 통합을 자랑하며 Gmail 폴더에있는 이벤트를 기반으로 약속을 자동 생성 할 수 있습니다.