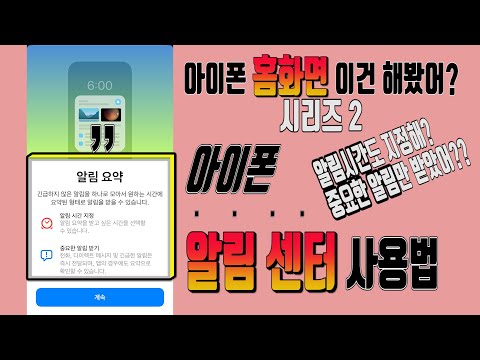
콘텐츠
기본 iOS 캘린더 앱이 알림 센터에서 예정된 일정 목록을 제공 할 수 있지만 iPhone의 알림 센터에 한 달 전체 캘린더를 추가하는 방법은 다음과 같습니다.
캘린더 앱을 열어서 특정 날짜가 어느 날에 있는지 확인해야하는 횟수가 너무 많습니다. 실제로 캘린더 앱을 내 홈 화면에서 바로 사용할 수있는 유일한 이유입니다. 그러나 프로세스가 더 쉬워지는 타사 앱이 있습니다. 지금해야 할 일은 내 iPhone에서 알림 센터를 열고 바로 한 달 전체 일정을 볼 수 있습니다.
이렇게하면 특정 날짜를 쉽게 찾을 수 있으며, 기본 iOS 캘린더 위젯보다 사용하는 것이 좋습니다. 나에게 오해하지 마라, 당신의 알림 센터에서 당신의 다가오는 약속과 이벤트가 유용 할 수 있음을 보아라. 그러나 나를 위해, 나는 많은 약속과 이벤트가 항상 계속되고 있지 않기 때문에, 쓸모가 없다. 나는 나의 달력을 끊임없이 볼 필요가 없다.
대신 필자는 필자가 필요로 할 때 한 달 전체 일정을 참조하고 싶습니다. 마침내 내 알림 센터에 모든 기능을 갖춘 편리한 타사 위젯을 발견했습니다. 방법은 다음과 같습니다.
알림 센터에 전체 일정 추가
iPhone의 알림 센터에 멋진 1 개월 달력을 설치하려면 위젯 캘린더라는 앱을 다운로드해야합니다. 그것은 iTunes App Store에서 0.99 달러로 구입할 수 있으며 모든 페니 가치가 있습니다.
다운로드가 완료되면 해당 설정을 열어 설정을 구성하십시오. 앱 자체는 위젯이 아니라 단순히 사용자 정의하기 위해 변경할 수있는 설정입니다.
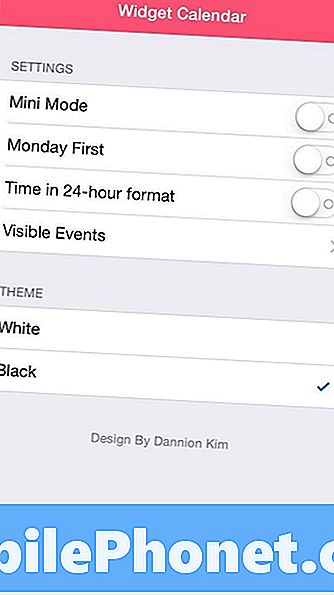
실제 위젯을 작동 시키려면 화면 상단에서 아래로 스 와이프하여 알림 센터를여십시오. 하단의 편집을 탭한 다음 녹색을 선택하십시오. + 옆에있는 아이콘 W. 캘린더. 이렇게하면 항목이 상단으로 이동하고, 다른 위젯이있는 경우 수평선이있는 아이콘을 누른 상태에서 항목을 위 또는 아래로 드래그하여 순서를 정렬 할 수 있습니다.
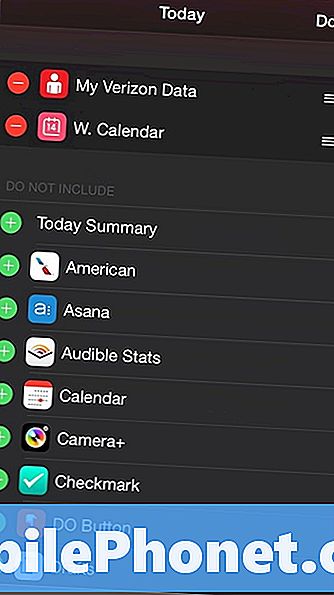
완료되면 탭합니다. 끝난 오른쪽 상단 모서리에.
이제 알림 센터에서 캘린더를 볼 수 있으며 한 달 내내 바로 한 달을 제공 할 수 있습니다. 위젯은 현재 어떤 날을 강조 표시하고 전망 약속 및 이벤트와 상호 작용할 수있는 iOS 캘린더 앱이 열립니다.
달과 연도의 왼쪽과 오른쪽에있는 화살표를 눌러 각각 지난 달이나 미래 달을 볼 수도 있습니다.
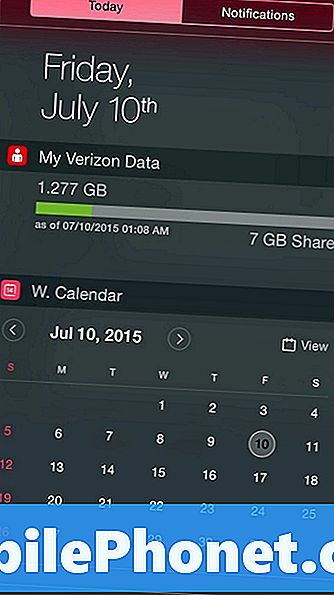
구성 할 수있는 설정에는 미니보기가 있습니다.이 모드는 일정보기를 일주일로 압축합니다. 그런 다음 아래쪽 화살표를 눌러 한 달 전체를 가져올 수 있습니다. 이는 알림 센터에 많은 위젯이있는 경우 사용할 수있는 좋은 기능입니다.
토요일과 일요일의 전통적 분열이 일부 사람들에게는 약간 이상 할 수 있기 때문에, 캘린더를 월요일에 별표를 붙이도록 할 수 있습니다.
위젯에 iOS 캘린더에 대한 액세스 권한을 부여하고 이벤트를 표시하거나 적어도 위젯이 진행되는 일을 강조 표시하도록 허용 할 수 있습니다.
마지막으로 알림 센터에서 검은 색이 가장 잘 보이고 iOS 8의 전체 모양과 완벽하게 일치하지만 캘린더의 테마를 흰색 또는 검은 색으로 변경할 수 있습니다.
위젯 캘린더의 설정을 완료하면 앱 아이콘은 본질적으로 쓸모가 없습니다. 따라서 사용하지 않는 모든 앱을 넣을 수있는 폴더가있는 경우 앞으로 나아가 던져 버리는 것이 좋습니다 거기에. 그렇지 않으면 홈 화면의 공간을 차지하게됩니다.

