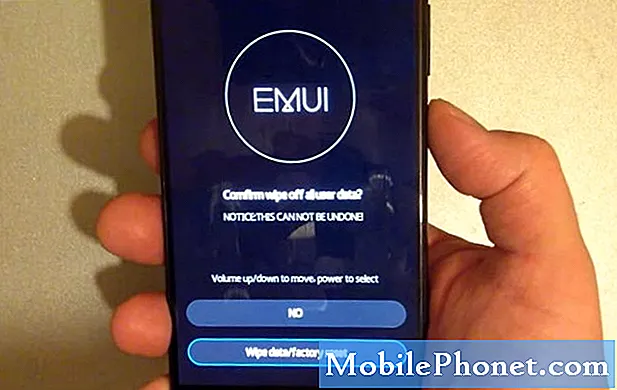이 퀵 가이드에서는 Galaxy Note 7에서 스크린 샷을 찍는 방법을 설명하고 고급 스크린 샷과 S-Pen 기능 중 일부를 사용합니다. Note 7에서는 이제 쉽게 사용할 수있는 소유자가 많은 질문을 갖습니다. 모두가 알고 싶은 한 가지 작업은 스크린 샷, 새로운 "전체 페이지"스크린 샷, GIF 제작자를 사용하는 것입니다. 쉬운 단계는 아래에서 찾을 수 있습니다.
8 월 2 일, 삼성은 최고의 메모를 발표했다. 갤럭시 노트 7. 저장 공간, 방수 기능, 보안 성을 높이기 위해 아이리스 (아이리스) 아이 스캐너, 마이크로 슬롯 및 거대한 배터리를 추가했다. 일단 당신이 당신을 사면, 당신은 그것이 제공해야하는 모든 것을 배우고 싶어 할 것입니다.
읽기 : Galaxy Note 7을위한 최고의 MicroSD 카드
이 트릭은 거의 모든 안드로이드 사용자가 알고 있지만 삼성은 대부분 다른 방법을 사용합니다. Galaxy Note 7 스크린 샷 기능은 여러 가지 방법으로 수행 할 수 있습니다.하나는 화면에서 손바닥을 쓸어 넘기는 제스처이고 많은 사람들은 몇 년 동안 사용해 온 버튼 조합이며 세 번째는 스크롤 스크린 샷입니다. 빠른 지침을 보려면 계속 읽으십시오.

최근 몇 년 동안 삼성 갤럭시 폰을 사용했다면 새로운 것은 아니지만 iPhone으로 변환하거나 이전 Android 스마트 폰 소유자는 방법을 알고 싶어합니다. 스크린 샷, 스크린 그렙 또는 스크린 캡을 호출하는 방법을 알려줍니다.
이 트릭을 사용하면 화면에있는 내용을 캡처하고 저장할 수 있습니다. 이 파일을 편집하거나 잘라내어 원하는 내용을 친구와 공유하고 메모 7을 사용하여 비디오의 스크린 샷을 찍어 GIF로 만들 수 있습니다.
명령
스크린 샷을 저장하는 것은 삼성 스마트 폰에서 매우 간단합니다. 당신이해야 할 일은 전원 버튼과 홈 버튼을 동시에 빠르게 누르고 있습니다.. 잠깐 동안 두 버튼을 동시에 누르고 있으면 사라지고 스크린 샷 사운드와 애니메이션이 이어집니다. 그게 전부 야. 이제 사진 갤러리 나 위의 알림 표시 줄에서 찾아 공유, 수정 또는 볼 수 있습니다.
읽기 : 13 최고의 삼성 갤럭시 노트 7 사례
심지어 위의 방법을 가장 잘 사용하고 있지만 두 번째 방법이 더 쉽습니다. 삼성 갤럭시 노트 7 (그리고 모든 갤럭시 휴대폰) 위대한 작품을 사용하여 깔끔한 제스처가 있습니다. 전체 디스플레이에서 손끝을 빠르게 스 와이프하면 캡쳐 화면이 캡처됩니다. 많은 소유자는 실수로이 작업을 수행하지만 실제로 어떤 작업을했는지 알지 못합니다. 실제로는 기능입니다. 아래의 이미지는 그것을 조금 더 설명합니다.
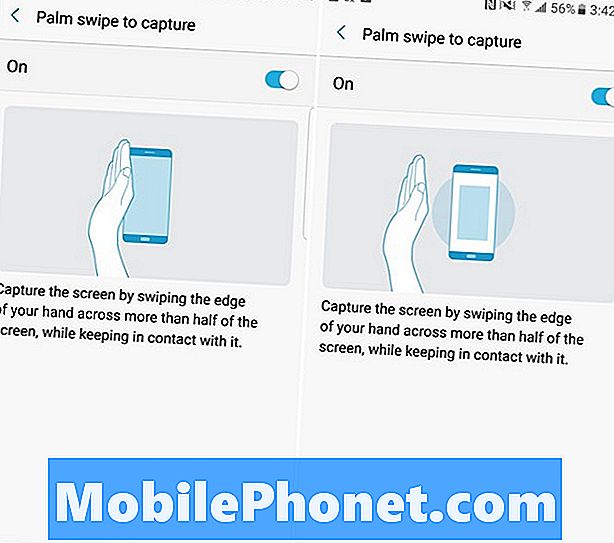
실수로 자주 이런 일이 발생하면 설정> 고급 기능으로 이동하여 팜 스 와이프 - 캡처 기능을 비활성화하고 앞에서 설명한 버튼 조합을 사용하십시오.
Galaxy Note 7의 Scrolling Screenshot
Note 5와 함께 계속되는 스크린 샷 또는 스크롤 스크린 샷이 출시되었으며, 이제 모든 새로운 2016 삼성 Galaxy 장치에서 S-Pen의 유무와 상관없이 작동합니다. 이 옵션을 사용하면 소유자가 전체 이메일, 웹 페이지, 책 등의 스크린 샷을 찍을 수 있습니다. 이 사용자를 사용하면 화면에 표시되는 것보다 훨씬 더 긴 스크린 샷을 찍을 수 있으며 매우 쉽습니다.
S-Pen 스타일러스를 꺼내고 "화면 쓰기"옵션을 누릅니다. 이렇게하면 디스플레이에 표시된 내용을 즉시 캡쳐 할 수 있습니다. 그런 다음 디스플레이 상단과 하단에 옵션이있는 편집 모드가 나타납니다. "Scroll Capture"를 선택하십시오. 또는 앞에서 언급 한 원래의 스크린 샷 방법 중 하나를 사용한 후에 S-Pen 없이도 똑같이하십시오. 이렇게하면 전체 페이지를 캡처하고 자동으로 스크롤 다운합니다. 우리가 원하는만큼 많이 포착하게합니다.
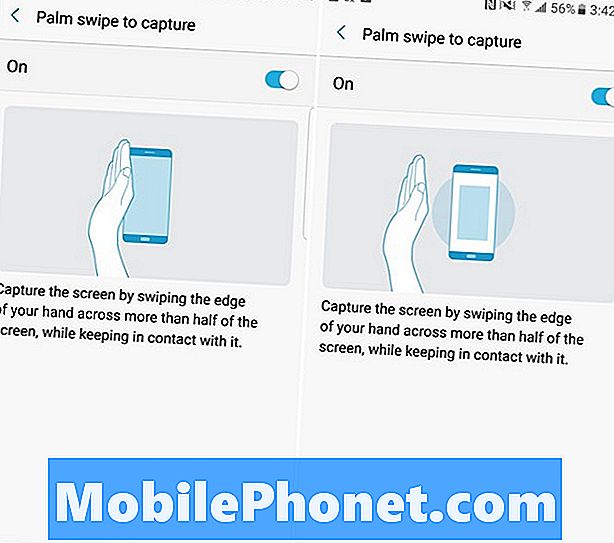
점점 더 많은 화면을 캡처하고 전체 이메일, 웹 사이트 등을 다운 받으십시오. 이것은 15 개의 스크린 샷을 사용하지 않고 전체 텍스트 대화를 저장하는 좋은 방법입니다. Note 7 및 S-Pen 스타일러스의 많은 기능 중 하나입니다.
메모 7에 GIF 만들기
이 마지막 하나는 기술적으로 스크린 샷이 아니지만 동일한 방식이며 동일한 기본 규칙이 적용됩니다. 갤럭시 노트 7 화면에서 비디오를 캡처하여 GIF를 만들 수 있습니다. 비디오를 백그라운드로 가져온 다음 스타일러스를 꺼내십시오. 팝업 메뉴가 나타나면 방금 사용했던 화면 쓰기 옵션 바로 위에있는 "스마트 선택"을 탭하십시오. 이렇게하면 여러 가지 옵션이 제공되며 아래 그림과 같이 오른쪽 상단에서 "GIF"를 선택하십시오.

다음 번에 녹화를 원하는 위치에 상자를 놓고 비디오가 재생되지 않는 경우 동영상을 클릭 한 다음 주 7에서 비디오를 녹화하고 캡처하십시오. 그러면 즉시 비디오 스크린 그라브를 실행하여 소셜 미디어에서 공유 할 GIF 재미있는 순간, 이벤트 및 기타 사항에 이상적입니다. 저작권 침해에이 도구를 사용하지 않도록주의하십시오. 이것은 Galaxy Note 7에서 우리가 가장 좋아하는 새로운 기능 중 하나입니다.
그게 전부입니다. 이제 삼성 갤럭시 Note 7에서 몇 가지 다른 방법으로 스크린 샷을 찍고 스크롤 스크린 샷을 찍은 다음 비디오 스크린 샷을 캡처하여 GIF로 전환하는 방법을 알았습니다. 7. 계속 지켜봐주십시오. 가이드 방법.