
콘텐츠
이 가이드는 iPhone X에서 Memoji를 사용하여 메시지 및 FaceTime에서 사용할 수있는 나만의 맞춤 Animoji를 만드는 방법을 보여줍니다.
이것을 Bitmoji Animoji라고 생각해보십시오.하지만 다른 서비스와 마찬가지로 완벽한 복제물을 얻는 것은 쉽지 않습니다.
Memoji의 한 가지 단서는 여러 가지를 만들어서 모든 상황, 재미 있고 형식적이며 일상적인 상황에 맞게 만들 수 있다는 것입니다.
Memoji iOS 12 기능은 iPhone X, iPhone Xs, iPhone Xs Max 및 iPhone Xr에서만 작동합니다.
메모지 만드는 법
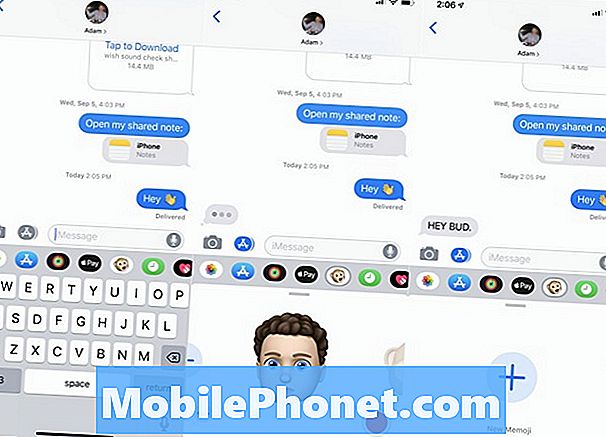
iOS 12에서 Memoji를 만드는 방법.
Memoji를 사용하기 전에 먼저 Memoji를 만들어야합니다. 이 작업은 iPhone의 메시지 앱에서 수행됩니다. 여기 당신이해야 할 일이 있습니다.
- 열린 메시지.
- 앱 아이콘을 탭합니다.
- Animoji 아이콘 (원숭이)을 누릅니다.
- 왼쪽으로 스크롤하고 + 기호를 눌러 새로운 메모지를 만드십시오.
여기에서 Memoji의 전체 모양을 사용자 정의 할 수 있습니다. 선택할 수있는 옵션이 많이 있으며, 여러 가지 버전을 만들 수 있습니다.
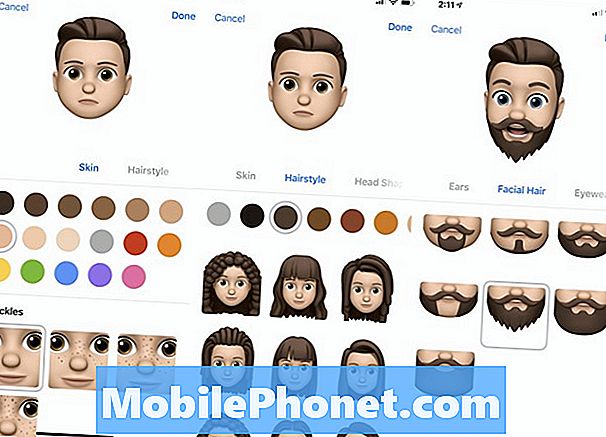
나머지 옵션을 선택하여 메모지를 만드십시오.
- 스킨 색상과 주근깨를 선택하십시오.
- 헤어 스타일을 탭하면 다음 옵션으로 전환됩니다.
- 나머지 옵션을 선택할 때까지 계속하십시오.
- 완료되면 메시지로 돌아가고 메시지를 사용할 수 있습니다.
전체 모양이 마음에 들고 변형을 만들려면 왼쪽 하단에있는 3 개의 점을 탭하면됩니다. 이렇게하면 메모지를 편집, 복제 또는 삭제할 수 있습니다.
Memoji 사용 방법
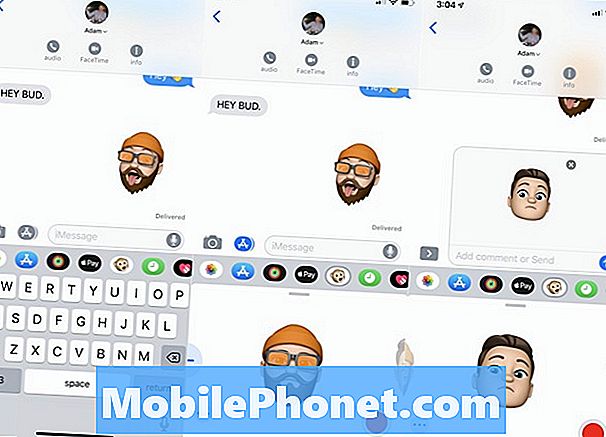
iPhone의 메시지에서 메모를 사용하는 방법.
메모지를 만들면 FaceTime 및 메시지에서 사용할 수 있습니다.
메시지에서 메모지를 사용하는 것과 같은 방법으로 메모지를 사용할 수 있습니다.
- 열린 메시지.
- 앱 아이콘을 탭합니다.
- Animoji 아이콘 (원숭이)을 누릅니다.
- 메모지 선택
- 30 초 타이머를 시작하려면 녹음을 누릅니다.
- 또는 Memoji를 눌러 사진을 찍으십시오.
FaceTime에서 메모지를 사용할 수도 있습니다. 이를 통해 얼굴을 Animoji 버전으로 대체 할 수 있습니다. FaceTime에서 Animoji를 사용할 수도 있습니다.
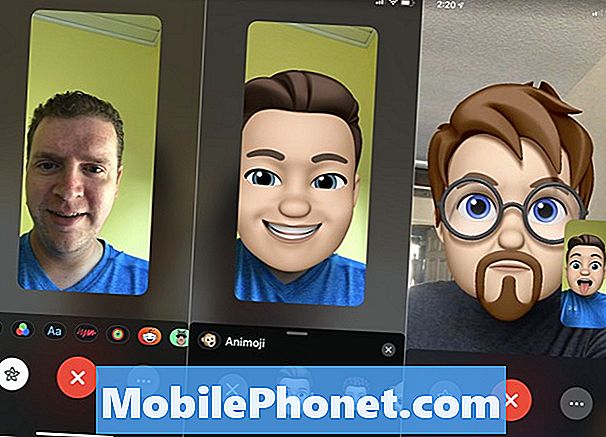
Memoji를 FaceTime에서 사용하는 방법.
- 누군가와 FaceTime 화상 통화를 시작하십시오.
- 왼쪽의 효과 아이콘을 탭합니다.
- 메모지를 선택하십시오.
- Memoji 미리보기가 표시됩니다.
- 효과 버튼을 다시 누르면 FaceTime으로 돌아갑니다.
양방향 메모 토 대화를 할 수는 있지만 다른 사용자가 메모 토를 사용하지 않으면 메모를 보게 될 것입니다.
iOS 12 vs iOS 11 : iOS 12.2의 새로운 기능























